How to Block YouTube on a Windows OS
Having trouble regulating YouTube usage? This article will show you how to block YouTube on a Windows operating system, so you can keep your computer usage in check. Follow the simple steps and get back to managing your online time!

YouTube is an online video sharing platform that allows users to watch, upload, and share videos. While it can be a great source of entertainment, it can also be a distraction. Fortunately, you can block YouTube on a Windows operating system (OS). This article will provide step-by-step instructions on how to block YouTube and keep your focus.
Step 1: Install Windows Parental Controls
The first step in blocking YouTube is to install Windows Parental Controls. This will allow you to restrict access to certain websites and programs. To install Windows Parental Controls, open the Control Panel and select “User Accounts.” From there, select “Set up Parental Controls for any user.” Follow the instructions on the screen to set up the Parental Controls.
Step 2: Set Up User Account
Once you have installed Windows Parental Controls, you will need to set up a user account. This account will be used to control access to websites and programs. To create a user account, open the Control Panel and select “User Accounts.” From there, select “Create a new account.” Follow the instructions on the screen to create the user account.
Step 3: Block YouTube
Once you have created the user account, you can now block YouTube. To do this, open the Control Panel and select “User Accounts.” From there, select the user account you created and select “Set up Parental Controls.” From there, select “Web filtering.” Then, select “Block specific websites.” In the box, type in “YouTube.com” and select “Block this website.”
Step 4: Set Password
Once you have blocked YouTube, you will need to set a password. This password will be required to access the blocked websites and programs. To set a password, open the Control Panel and select “User Accounts.” From there, select the user account you created and select “Set up Parental Controls.” From there, select “Set a password.” Follow the instructions on the screen to set the password.
Step 5: Test the Blocking
Once you have set up the blocking and password, you will need to test it. To do this, open an internet browser and attempt to access YouTube. If the blocking is set up correctly, you will be prompted to enter the password. If you enter the correct password, you will be able to access YouTube. If you enter the wrong password, you will be blocked from accessing YouTube.
Blocking YouTube on a Windows OS is easy and can help you stay focused and productive. With just a few simple steps, you can restrict access to this popular video sharing platform. If you have any questions or need help, feel free to contact a Windows OS expert for assistance.

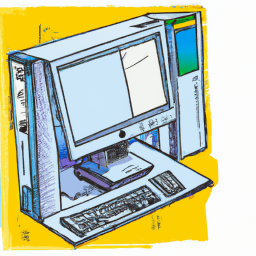



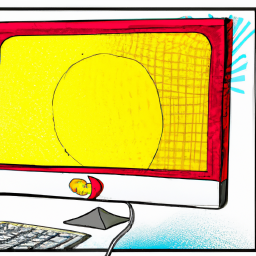


Terms of Service Privacy policy Email hints Contact us
Made with favorite in Cyprus