How to Change Text Size in Windows Operating Systems
Changing text size in Windows Operating Systems has never been easier! Follow our simple steps and you'll be able to adjust the size of your text in no time!

Changing the text size on a Windows computer is a great way to improve readability and accessibility. Whether you are looking to make the text bigger for yourself or for others, Windows offers several options for changing the size of the text.
Change the Default Text Size
The most basic way to change the text size of the entire system is to adjust the default text size. This setting applies to menus, dialog boxes, and other elements. To change this setting, open the Settings app by pressing Windows Key + I. Once the Settings app opens, select “Ease of Access” and then “Display”. In the “Make text bigger” section, use the slider to adjust the text size. If you want to make the text even bigger, select the “Make everything bigger” option.
Change Text Size for a Specific App
If you want to change the text size for a specific app, you can do so through the app’s settings. For example, if you want to make the text bigger in Microsoft Word, open the app, select “File” and then “Options”. In the “General” section, you’ll find the “Zoom” option. Use the slider to adjust the text size in the document.
Change Text Size in the Control Panel
If you want to adjust the text size for all applications, you can do so through the Control Panel. To open the Control Panel, press Windows Key + R. In the Run dialog box, type “control” and press Enter. In the Control Panel, select “Appearance and Personalization” and then “Display”. In the “Make text and other items larger or smaller” section, use the drop-down menu to select the text size you want.
Change Text Size in Internet Explorer
If you want to make the text bigger in Internet Explorer, open the browser and select the “Tools” icon. In the drop-down menu, select “Internet Options”. In the “General” tab, select “Accessibility”. Check the “Ignore font sizes specified on webpages” box and then select “OK”. This will make the text bigger in all webpages.
Change Text Size in Google Chrome
If you want to make the text bigger in Google Chrome, open the browser and select the “Menu” icon. In the drop-down menu, select “Settings”. In the “Appearance” section, use the drop-down menu to select the text size you want. This setting applies to all webpages in the browser.
Conclusion
Changing the text size in Windows is an easy way to improve readability and accessibility. Whether you want to make the text bigger for yourself or for others, Windows offers several options for changing the text size. You can change the default text size, change the text size for a specific app, change the text size in the Control Panel, or change the text size in web browsers like Internet Explorer and Google Chrome.

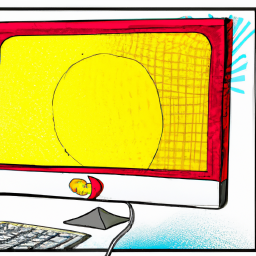


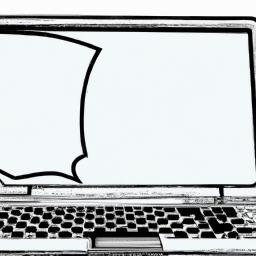
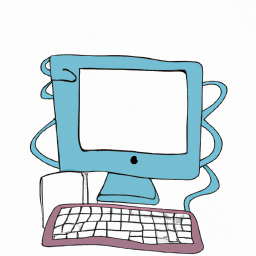
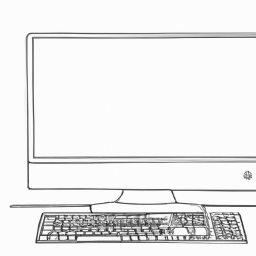

Terms of Service Privacy policy Email hints Contact us
Made with favorite in Cyprus