How to Upgrade from Windows Vista to Windows 7 for Free Without a CD
If you're still running Windows Vista and are ready to make the switch to a newer version, this article will show you how to upgrade to Windows 7 for free without the need for a CD. Follow the simple steps for a quick, easy and cost-free upgrade!

Windows Vista is a great operating system, but it is no longer supported by Microsoft and is no longer receiving security updates. If you want to keep your computer secure, you need to upgrade to a newer version of Windows. Upgrading to Windows 7 is the best option for those who do not want to purchase a new computer. Fortunately, it is possible to upgrade from Windows Vista to Windows 7 for free without the need for a CD or other installation media.
Step 1: Check System Requirements
Before you upgrade your computer to Windows 7, you should make sure that your system meets the minimum system requirements. Windows 7 requires at least 1GB of RAM and 16GB of free hard drive space. You should also make sure that your computer is running Windows Vista Service Pack 2. If your computer does not meet the minimum requirements, you will need to purchase additional hardware or software before you can upgrade.
Step 2: Download Windows 7 Installation Files
Once you have confirmed that your computer meets the system requirements, you will need to download the Windows 7 installation files. You can download the files from the Microsoft website. The files are large, so it may take some time to download them.
Step 3: Create a Bootable USB Drive
Once you have downloaded the Windows 7 installation files, you will need to create a bootable USB drive. To do this, you will need a USB drive with at least 8GB of storage space. You will also need a program such as Rufus or UNetbootin. These programs will allow you to create a bootable USB drive with the Windows 7 installation files.
Step 4: Back Up Your Data
Before you upgrade your computer, you should back up all of your data. This includes any documents, photos, music, and other files that you want to keep. You can use an external hard drive or a cloud storage service to back up your data. If you are using an external hard drive, you should make sure to disconnect it from your computer before you begin the upgrade process.
Step 5: Begin the Upgrade Process
Once you have created the bootable USB drive and backed up your data, you can begin the upgrade process. To do this, you will need to boot your computer from the USB drive. To do this, you will need to enter your computer's BIOS settings. The exact steps for doing this will vary depending on your computer's make and model. Once you are in the BIOS, you will need to set the boot order so that the USB drive is the first device that your computer boots from.
Once you have set the boot order, you can save the settings and exit the BIOS. Your computer will then boot from the USB drive and begin the Windows 7 installation process. You will need to follow the on-screen instructions to complete the installation.
Step 6: Activate Your Copy of Windows 7
Once the installation is complete, you will need to activate your copy of Windows 7. To do this, you will need to enter your Windows 7 product key. The product key is usually printed on a sticker on the side of your computer. If you cannot find the product key, you will need to purchase a new one from Microsoft.
Step 7: Install Any Necessary Software or Drivers
Once you have activated Windows 7, you will need to install any necessary software or drivers. You may need to download and install drivers for your graphics card, sound card, or other hardware. You should also install any necessary software, such as antivirus or office programs.
Step 8: Enjoy Your New Operating System
Once you have installed all of the necessary software and drivers, you are ready to start using Windows 7. You should now be able to enjoy the new features and improved performance of Windows 7.
Upgrading from Windows Vista to Windows 7 can be a daunting task, but it is possible to do it for free without the need for a CD or other installation media. If you follow the steps outlined in this article, you should be able to upgrade your computer with minimal effort.



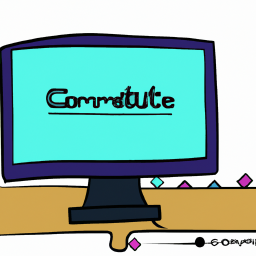



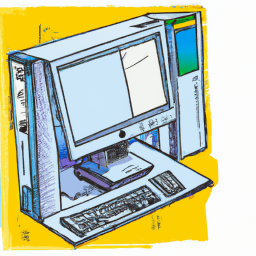
Terms of Service Privacy policy Email hints Contact us
Made with favorite in Cyprus