How to Use the curl Command in Windows
If you're looking for a quick and easy way to download files from the command line in Windows, try using the curl command! With just a few simple steps, you can start downloading files from the internet in no time.

The curl command is a powerful tool used to transfer data to and from servers. It is a versatile command line tool that can be used for a variety of purposes such as downloading files, submitting data and testing network connections. The curl command is available for Windows, Linux and MacOS users. In this article, we will be discussing how to use the curl command in Windows.
Step 1: Download and Install curl
The first step is to download and install curl on your Windows machine. You can get the latest version of curl from the official website. Once you have downloaded the file, you can install it by double-clicking on the executable file.
Step 2: Understand the Syntax of the curl Command
Once you have installed curl, it is important to understand the syntax of the curl command. The syntax of the command is as follows:
curl [options] [url]
The options are used to specify the action that you want to perform. For example, you can use the -O option to download a file from a given URL. The URL is the address of the server from which you want to download the file.
Step 3: Download Files with the curl Command
Once you have understood the syntax of the curl command, you can start using it to download files. To download a file, you need to use the -O option. For example, to download a file from the URL “https://example.com/file.txt”, you need to use the following command:
curl -O https://example.com/file.txt
This command will download the file “file.txt” from the server and save it in the current directory.
Step 4: Upload Files with the curl Command
In addition to downloading files, you can also use the curl command to upload files. To upload a file, you need to use the -T option. For example, to upload a file “file.txt” to the URL “https://example.com/upload.php”, you need to use the following command:
curl -T file.txt https://example.com/upload.php
This command will upload the file “file.txt” to the server at the specified URL.
Step 5: Test Network Connections with the curl Command
The curl command can also be used to test network connections. To do so, you need to use the -I option. For example, to test a connection to the URL “https://example.com”, you need to use the following command:
curl -I https://example.com
This command will return an HTTP status code, which will tell you whether the connection was successful or not.
Step 6: Get Information with the curl Command
In addition to downloading, uploading and testing network connections, you can also use the curl command to get information from a server. To do so, you need to use the -X option. For example, to get the HTTP headers from the URL “https://example.com”, you need to use the following command:
curl -X GET https://example.com
This command will return the HTTP headers from the server at the specified URL.
Step 7: Use Advanced Options with the curl Command
The curl command also offers a variety of advanced options that can be used to customize the behavior of the command. For example, you can use the --data option to send data to a server, the --user option to authenticate with a server and the --compressed option to compress files before sending them.
Conclusion
In this article, we have discussed how to use the curl command in Windows. We have discussed how to download, upload and get information from a server. We have also discussed how to use advanced options to customize the behavior of the command. With this knowledge, you should be able to use the curl command in Windows to transfer data to and from servers.





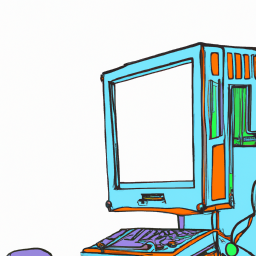


Terms of Service Privacy policy Email hints Contact us
Made with favorite in Cyprus