Installing the Java Development Kit (JDK) on Windows
Installing the Java Development Kit (JDK) on Windows is a simple and straightforward process. With a few quick steps, you’ll be up and running in no time!

Introduction
The Java Development Kit (JDK) is a software package used for developing and running Java applications. It contains the Java Runtime Environment (JRE), the Java compiler, the Java APIs, and other necessary components. Installing the JDK on Windows is a simple process, and can be done in just a few steps. This article will explain the different steps for installing the JDK on Windows, so you can get started programming in Java.
Step 1: Download the JDK
The first step is to download the JDK from the Oracle website. Go to the Oracle website and select the "Java SE Development Kit" download. The latest version of the JDK is recommended, but you can also choose an earlier version if you need to. Once you have selected the version you want to download, click the "Download" button.
Step 2: Install the JDK
Once the download is complete, run the installer file to begin the installation process. Follow the on-screen instructions to install the JDK on your computer. The installation process may take a few minutes, so be patient. Once the installation is complete, you will be asked to restart your computer.
Step 3: Set the JAVA_HOME Variable
In order for Java programs to run correctly, you need to set the JAVA_HOME environment variable. This variable tells the system where to find the JDK. To set the variable, open the Control Panel, go to System and Security, and select System. On the left side of the window, select Advanced system settings. On the Advanced tab, click Environment Variables. In the System Variables section, click New. Enter JAVA_HOME for the variable name, and enter the full path to the JDK installation directory for the variable value. For example, if you installed the JDK in the C:\Program Files\Java\jdk1.8.0_181 directory, the value should be C:\Program Files\Java\jdk1.8.0_181. Click OK to save the variable.
Step 4: Install a Text Editor
Now that the JDK has been installed and the JAVA_HOME environment variable has been set, you need a text editor to write your Java programs. There are many text editors available, including Notepad++, Sublime Text, and Atom. You can download and install any of these editors, or you can use the built-in Windows Notepad or WordPad programs.
Step 5: Write Your First Program
Now that you have the JDK installed and a text editor ready, you can write your first Java program. Open your text editor and type the following code:
public class HelloWorld {
public static void main(String[] args) {
System.out.println("Hello, World!");
}
}
Save the file as HelloWorld.java in a directory of your choice.
Step 6: Compile and Run the Program
Now that you have written the program, you need to compile and run it. Open a command prompt and navigate to the directory where you saved the HelloWorld.java file. Type the following command to compile the program:
javac HelloWorld.java
This command will compile the program, and create a HelloWorld.class file. To run the program, type the following command:
java HelloWorld
You should see the following output:
Hello, World!
Congratulations! You have successfully installed the JDK and written your first Java program.
Conclusion
Installing the JDK on Windows is a straightforward process, and can be done in just a few steps. Once the JDK is installed and the JAVA_HOME environment variable has been set, you can write and run Java programs in any text editor. With the JDK installed, you can start developing Java applications and exploring the world of Java programming.




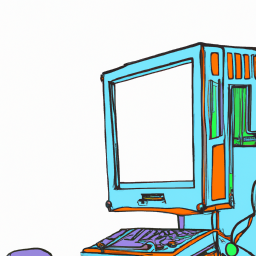



Terms of Service Privacy policy Email hints Contact us
Made with favorite in Cyprus