Connecting an iPhone to a MacBook without a USB Cable
Connecting your iPhone to your MacBook without a USB cable is easy! Just make sure you have the right accessories and you'll be ready to share data between devices in no time.

Overview
Connecting an iPhone to a MacBook without a USB cable is possible, thanks to technology such as Near Field Communication (NFC) and Wi-Fi Direct. NFC is a short-range wireless communication technology that allows two devices to establish a connection without a physical cable. Wi-Fi Direct is a technology designed to allow devices to communicate with each other without an internet connection. In this article, we will discuss how to connect an iPhone to a MacBook without a USB cable using these two technologies.
Prerequisites
Before you start, there are a few things you need to make sure you have in order to successfully connect an iPhone to a MacBook without a USB cable.
First, you need to make sure that your iPhone and your MacBook both have NFC and Wi-Fi Direct capabilities. This means that both devices must have a compatible hardware component that supports these two technologies.
Second, you need to make sure that both devices are running the latest version of their respective operating systems.
Third, you need to make sure that your iPhone and your MacBook are within close proximity of each other. The devices must be close enough to establish a connection using NFC or Wi-Fi Direct.
Step 1: Enable NFC and Wi-Fi Direct on Both Devices
Once you have ensured that your iPhone and your MacBook both have NFC and Wi-Fi Direct capabilities and that they are both running the latest version of their respective operating systems, you can proceed to the next step.
On your iPhone, open the Settings app and go to the “Wireless & Networks” section. Here, you should see an option to enable NFC. Tap on it and toggle it on.
On your MacBook, open the System Preferences app and go to the “Network” section. Here, you should see an option to enable Wi-Fi Direct. Click on it and toggle it on.
Step 2: Establish the Connection
Once you have enabled NFC and Wi-Fi Direct on both devices, you can now proceed to establish the connection.
On your iPhone, open the Settings app and go to the “Wireless & Networks” section. Here, you should see an option to enable Wi-Fi Direct. Tap on it and toggle it on.
On your MacBook, open the System Preferences app and go to the “Network” section. Here, you should see an option to enable NFC. Click on it and toggle it on.
Once both devices have NFC and Wi-Fi Direct enabled, they should automatically detect each other. Your MacBook should now be able to recognize your iPhone as a Wi-Fi Direct device.
Step 3: Connect the Devices
Once your MacBook has detected your iPhone, you can now proceed to connect the two devices. On your MacBook, open the System Preferences app and go to the “Network” section. Here, you should see an option to connect to a Wi-Fi Direct device. Click on it and select your iPhone from the list of available devices.
Once you have selected your iPhone, your MacBook will prompt you to enter a passcode. Enter the passcode that was generated by your iPhone and click “Connect”.
Your iPhone and your MacBook should now be connected.
Step 4: Transfer Files
Once the two devices are connected, you can now proceed to transfer files between them. You can use the AirDrop feature on your MacBook to send files to your iPhone. To do this, simply drag and drop the files you want to send onto the AirDrop icon in the menu bar. Your iPhone will receive a notification when the files have been received.
Alternatively, you can also use the AirDrop feature on your iPhone to send files to your MacBook. To do this, simply drag and drop the files you want to send onto the AirDrop icon in the menu bar. Your MacBook will receive a notification when the files have been received.
Conclusion
Connecting an iPhone to a MacBook without a USB cable is possible, thanks to technology such as Near Field Communication (NFC) and Wi-Fi Direct. By following the steps outlined in this article, you should be able to easily establish a connection between your iPhone and your MacBook and transfer files between the two devices.



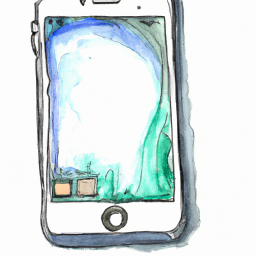
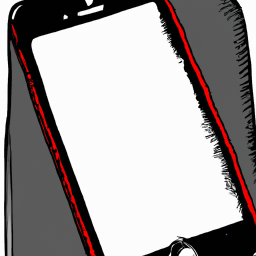
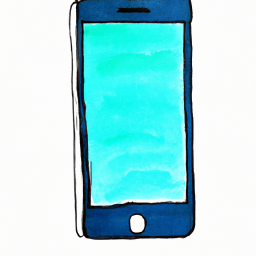
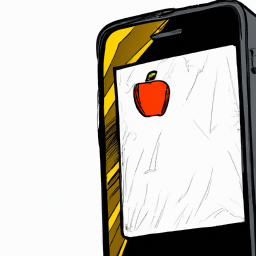

Terms of Service Privacy policy Email hints Contact us
Made with favorite in Cyprus