Creating a Slideshow on Your iPhone: A Step-by-Step Guide
Creating a Slideshow on Your iPhone has never been easier! Learn how to create a stunning slideshow with this step-by-step guide.

Creating a slideshow with your iPhone is a great way to share memories with friends and family. Whether you want to show off your latest vacation or just share a few favorite photos, a slideshow is a great way to do it. Creating one is simple and doesn’t require any extra software or apps.
Step One: Gather your photos
The first step in creating a slideshow is to gather your photos. You can select them from your iPhone’s photo library or from another source, such as your computer or a cloud storage service. Once you’ve gathered your photos, you’ll want to organize them into a folder or album on your iPhone. This will make it easy to find the photos when you’re ready to create the slideshow.
Step Two: Open the Photos app
The next step is to open the Photos app on your iPhone. You can find the app by swiping left or right to access the home screen. Once you’ve opened the app, you’ll want to select the album or folder containing the photos you want to use in the slideshow.
Step Three: Select the photos
Once you’ve opened the album or folder containing the photos, you’ll want to select the photos you want to use in the slideshow. To select a photo, tap on it. You can select multiple photos by tapping and holding on one photo, then dragging your finger across the other photos you want to include.
Step Four: Create the slideshow
Once you’ve selected the photos for your slideshow, you’ll want to create the actual slideshow. To do this, tap the “Share” button located at the bottom of the screen. This will open a menu with several options, including “Create Slideshow.” Tap this option to open the slideshow editor.
Step Five: Edit the slideshow
The slideshow editor allows you to customize the look and feel of your slideshow. You can change the order of the photos, add music or a voiceover, and choose a style for the transition between photos. When you’re done editing your slideshow, tap the “Done” button to save your changes.
Step Six: Share the slideshow
When you’re finished editing your slideshow, you’ll want to share it with friends and family. To do this, tap the “Share” button again, then select the desired option. You can share the slideshow via email, text message, or social media. You can also save it to your Camera Roll for later viewing.
Creating a slideshow on your iPhone is a great way to share memories with family and friends. It’s easy to do and doesn’t require any extra software or apps. By following the steps above, you can create a beautiful slideshow in just a few minutes. So go ahead and start sharing your photos today!

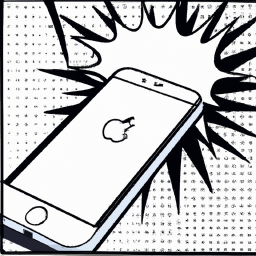



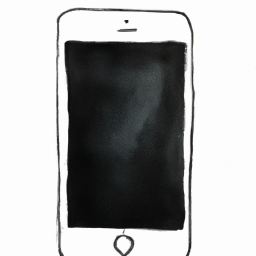

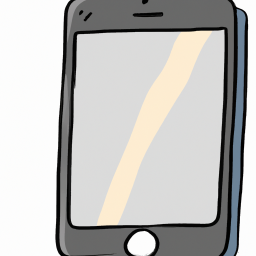
Terms of Service Privacy policy Email hints Contact us
Made with favorite in Cyprus