How to Turn Off an iPhone Without a Working Screen
With a broken screen, turning off your iPhone can seem like a daunting task. This article will show you how to safely power off your iPhone without using the screen.

These days, iPhones are everywhere, and they are a great way to stay connected and entertained. But if your iPhone screen stops working, it can be a real pain. The good news is that even if the screen isn’t working, you can still turn off your iPhone.
Step 1: Connect Your iPhone to a Computer
The first step is to connect your iPhone to a computer. You can use either a Mac or a PC, but it’s best to use the same computer that you normally sync your device with. Once your iPhone is connected to the computer, open the iTunes application.
Step 2: Put Your iPhone in Recovery Mode
Once iTunes is open, you will need to put your iPhone in recovery mode. To do this, press and hold the “Sleep/Wake” and “Home” buttons on your iPhone until you see the “Connect to iTunes” logo. Once you see the logo, release the buttons and iTunes will recognize that your device is in recovery mode.
Step 3: Restore Your iPhone
Once your iPhone is in recovery mode, you can restore it by clicking the “Restore” button in iTunes. This will erase all of the data on your device and reset it to its factory settings. You can also choose to back up your data before restoring, if you wish.
Step 4: Disconnect Your iPhone
Once your iPhone has been restored, it’s important to disconnect it from the computer. This will help ensure that your iPhone will turn off properly. To do this, simply unplug the USB cable from your iPhone and the computer.
Step 5: Turn Off Your iPhone
Once your iPhone is disconnected from the computer, press and hold the “Sleep/Wake” button until the “Slide to Power Off” slider appears. If the slider doesn't appear after a few seconds, press and hold the “Home” and “Sleep/Wake” buttons simultaneously until the slider appears. Once you see the slider, drag it to the right to turn off your iPhone.
Step 6: Charge Your iPhone
Once your iPhone is turned off, it’s important to charge it. This will help ensure that your device will have enough power to turn back on when you’re ready to use it again. To do this, simply plug your iPhone into a wall outlet or computer using the USB cable.
Turning off an iPhone without a working screen can be a bit tricky, but it’s definitely possible. By following the steps outlined above, you should be able to successfully turn off your iPhone and get it ready for your next use.


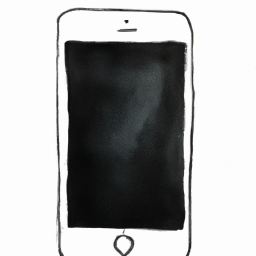

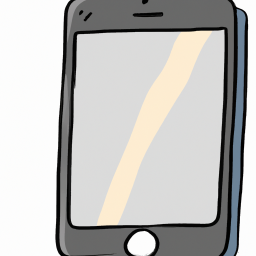



Terms of Service Privacy policy Email hints Contact us
Made with favorite in Cyprus