Creating Shortcuts on Your iPhone: A Step-by-Step Guide
Stay organized and save time with this easy to follow step-by-step guide on creating convenient shortcuts on your iPhone! Get the most out of your phone with these helpful tips.

With the introduction of Apple’s Shortcuts app, creating your own shortcuts on your iPhone has become a reality. Shortcuts are programs that can be used to automate certain tasks, such as searching for a certain type of restaurant or checking the weather. By creating your own shortcuts, you can save yourself time and effort, making it easier to do the tasks you need to do. This step-by-step guide will show you how to create shortcuts on your iPhone.
Step 1: Download the Shortcuts App
The first step is to download the Shortcuts app from the App Store. Once you have the app, open it and tap the “+” sign in the top right corner to create a new shortcut.
Step 2: Choose an Action
The next step is to choose an action that your shortcut will perform. You can choose from a variety of pre-made actions or create your own. To create your own action, tap the “+” sign and then select “Create Action” from the menu.
Step 3: Name Your Shortcut
Once you’ve chosen an action, it’s time to name your shortcut. Give it a name that describes what it does, as this will make it easier to remember and use later.
Step 4: Add Parameters
The next step is to add parameters to your shortcut. This is where you specify the details of the action. For example, if you’re creating a shortcut to search for a certain type of restaurant, you would specify the type of restaurant, the location, and any other details you want to include.
Step 5: Test Your Shortcut
Once you’ve added the parameters to your shortcut, it’s time to test it. Tap the “Test” button and then enter any information you need to in order to see if your shortcut works as expected. If it does, you’re ready to move on to the next step.
Step 6: Save Your Shortcut
The final step is to save your shortcut. Tap the “Save” button and then give your shortcut a name so you can easily find it later. You can also add it to your home screen if you’d like to have quick access to it.
Creating your own shortcuts on your iPhone can save you a lot of time and effort. With the Shortcuts app, it’s easy to create custom shortcuts that can automate certain tasks, such as searching for a certain type of restaurant or checking the weather. By following this step-by-step guide, you should be able to create your own shortcuts quickly and easily.

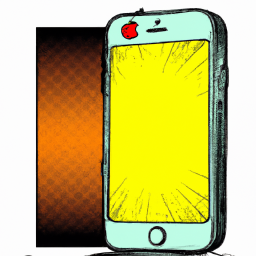






Terms of Service Privacy policy Email hints Contact us
Made with favorite in Cyprus