How to Enable Night Mode on iPhone 12
Learn how to turn on the helpful Night Mode feature on your iPhone 12! This guide will show you how to easily enable this useful feature in a few simple steps.

Night mode is a feature on the iPhone 12 that allows you to reduce the amount of blue light emitted from your device. Night mode helps protect your eyes from the strain and fatigue caused by blue light, as well as helping you sleep better at night. In this article, we’ll explain how to enable night mode on your iPhone 12.
Step 1: Open the Settings App
The first step in enabling night mode on your iPhone 12 is to open the Settings app. You can find the Settings app on your home screen. Once you’ve opened the app, you’ll be taken to the Settings menu.
Step 2: Navigate to Display & Brightness
Once you’ve opened the Settings app, you’ll need to navigate to the Display & Brightness section. To do this, tap on the Display & Brightness option in the list.
Step 3: Enable Night Mode
When you’ve opened the Display & Brightness section, you can turn on night mode by tapping on the toggle switch next to the Night Mode option. When you’ve enabled the feature, you’ll be presented with a few options.
The first option is to schedule night mode. This option allows you to set a specific time for night mode to automatically turn on and off. You can choose a specific time or set a time period.
The second option is to manually enable night mode. This option allows you to turn on and off night mode as needed.
The third option is to enable night mode when dark. This option automatically turns on night mode when the ambient light levels become low enough.
Step 4: Adjust the Color Temperature
In addition to enabling night mode, you can also adjust the color temperature. To do this, tap on the “Color Temperature” option in the Display & Brightness section. This will open a new window with a slider that you can use to adjust the color temperature.
The color temperature slider allows you to adjust the amount of blue light emitted by your device. By reducing the amount of blue light, you’ll be able to reduce eye strain and fatigue caused by blue light.
Step 5: Adjust the Brightness
The last step in enabling night mode on your iPhone 12 is to adjust the brightness. To do this, tap on the “Brightness” option in the Display & Brightness section. This will open a new window with a slider that you can use to adjust the brightness.
By reducing the brightness, you’ll be able to further reduce the amount of blue light emitted by your device. This will help you reduce eye strain and fatigue caused by blue light.
Conclusion
Enabling night mode on your iPhone 12 is a great way to reduce the amount of blue light emitted from your device. By reducing the amount of blue light, you can reduce eye strain and fatigue caused by blue light. In this article, we’ve explained how to enable night mode on your iPhone 12. We’ve also explained how to adjust the color temperature and brightness to further reduce the amount of blue light emitted from your device.
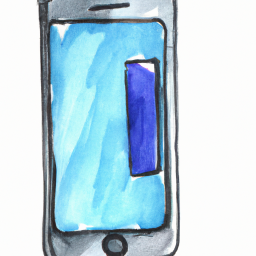
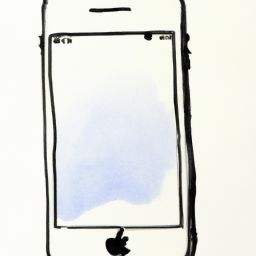





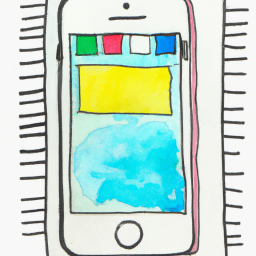
Terms of Service Privacy policy Email hints Contact us
Made with favorite in Cyprus