How to Factory Reset an iPhone 7
Ready to start fresh with your iPhone 7? Follow our easy guide to factory resetting your device and get back to business in no time! Learn how to restore your iPhone to its original settings and clear up any lingering problems.

Factory resetting an iPhone 7 is a great way to start fresh and get rid of any problems you may be having with your device. It can be done in just a few simple steps and will take less than 10 minutes of your time. Before you begin, make sure to back up your data so you don't lose any important information. Once you have done that, you can follow these steps to factory reset your iPhone 7.
Step 1: Go to Settings
The first step to factory resetting your iPhone 7 is to go to its settings. This can be done by tapping on the Settings icon, which looks like a grey gear wheel. Once you are in the Settings menu, you can go to the next step.
Step 2: Go to General
Once you are in the Settings menu, you need to go to the General tab. This can be found near the top of the screen. Here you will find a list of various options related to your device.
Step 3: Select Reset
Scroll down until you find the Reset option. Tap on it and a new menu will appear. Here you will have several reset options to choose from.
Step 4: Choose Erase All Content and Settings
Scroll down until you find the option for Erase All Content and Settings. Tap on it and a warning message will appear. This is to let you know that all your data will be deleted from your device.
Step 5: Confirm Reset
Once you have read the warning message, you can go ahead and confirm the reset. Tap on the “Erase iPhone” button at the bottom of the screen. This will begin the factory reset process.
Step 6: Enter Your Passcode
If you have a passcode set on your device, you will need to enter it before the factory reset can take place. Once you have done this, the factory reset will begin.
Step 7: Wait for Reset to Finish
The factory reset may take a few minutes to complete, so you will need to wait until it is done. Once the reset is finished, you will see a confirmation message on your screen.
Step 8: Set Up Your Device
The final step is to set up your device. You can do this by following the on-screen instructions. Once you have set up your device, you can start using it as normal.
Factory resetting your iPhone 7 is a great way to start fresh and get rid of any problems you may be having with your device. It is important to back up your data before you start so you don't lose any important information. Once you have done that, you can follow these simple steps to factory reset your device.

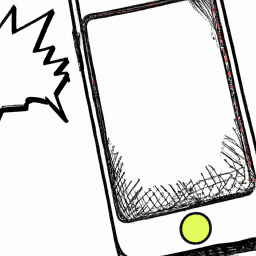

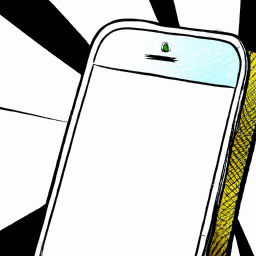
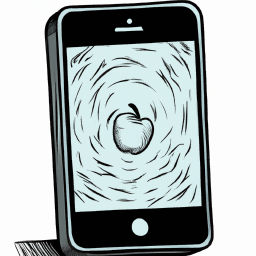



Terms of Service Privacy policy Email hints Contact us
Made with favorite in Cyprus