How to Record Your Screen on an iPhone 12
This article gives a clear and easy-to-follow guide on how to record your screen on an iPhone 12. Learn the simple steps to capture what's happening on your device's display and share with friends!

Recording your screen on an iPhone 12 is a great way to capture a moment or share what you are doing on your device. Whether it’s for a presentation, tutorial, or just for fun, recording your screen can be a useful and entertaining way to share information. In this article, we will discuss how to record your screen on an iPhone 12.
Step 1: Enable Screen Recording
The first step to recording your screen is to enable screen recording. To do this, open your Settings app, select Control Center, and then select Customize Controls. In the list of controls that appear, press the plus (+) icon next to Screen Recording. This will add the Screen Recording control to your Control Center.
Step 2: Access Control Center
Once you have enabled Screen Recording, you can access the Control Center by swiping down from the top right corner of your screen. This will display a panel of controls. Find the Screen Recording control and press it.
Step 3: Record Your Screen
When you press the Screen Recording control, you will be prompted to start recording your screen. Press the Start Recording button to begin. Once you have started recording, a red bar will appear at the top of your screen. This indicates that your screen is being recorded.
Step 4: Stop Recording
When you are finished recording, press the Stop Recording button. This will end the recording and save the video to your Photos app.
Step 5: Share Your Screen Recording
Once you have saved your screen recording, you can share it with others. To do this, open the Photos app, select the video, and tap the Share button. You can then choose how you would like to share the video, such as by text message, email, or on social media.
Recording your screen on an iPhone 12 is a great way to capture moments or share what you are doing on your device. It is also useful for presentations and tutorials. To record your screen, you must first enable the Screen Recording control in your Settings app. Then, you can access the Control Center and press the Screen Recording control to begin recording. When you are finished, press the Stop Recording button to save the video to your Photos app. Finally, you can share the video with others.

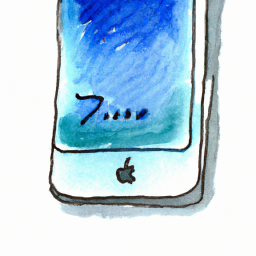


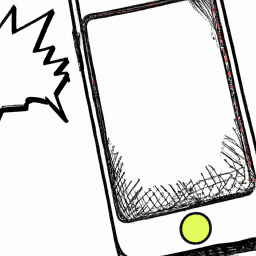

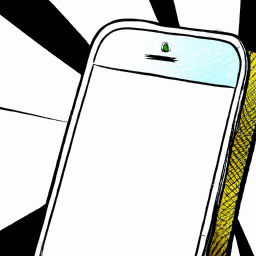
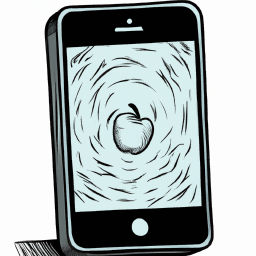
Terms of Service Privacy policy Email hints Contact us
Made with favorite in Cyprus