How to Connect a Mac to Chromecast
This article provides helpful instructions to get your Mac connected to Chromecast. Learn the steps to quickly and easily connect your Mac to Chromecast for streaming your favorite movies, shows, and content.

Introduction
Connecting a Mac to Chromecast is a great way to stream your favorite movies, TV shows, music, and more from your Mac to your TV. With Chromecast, you can easily cast content from your Mac to your TV with just a few clicks. This article will provide step-by-step instructions on how to connect your Mac to Chromecast.
Step 1: Get the Google Home App
The first step to connecting your Mac to Chromecast is to download the Google Home app. This app will help you set up and manage your Chromecast device. To get the Google Home app, open the App Store on your Mac and search for “Google Home”. Select the app and follow the instructions to install it. Once the app is installed, open the Google Home app and sign in with your Google account.
Step 2: Connect your Mac to the Same Wi-Fi Network as your Chromecast
Once the Google Home app is installed and opened, the next step is to connect your Mac to the same Wi-Fi network as your Chromecast. To do this, click on the Wi-Fi icon in the menu bar and select the same Wi-Fi network as your Chromecast. Once the Mac is connected to the same Wi-Fi network as the Chromecast, you can proceed to the next step.
Step 3: Set up your Chromecast
The next step is to set up your Chromecast. To do this, open the Google Home app and select the “Set Up” option. The app will search for any nearby Chromecast devices. Once the Chromecast device is found, select it and follow the instructions to complete the setup process.
Step 4: Connect your Mac to the Chromecast
Once the Chromecast is set up, you can now connect your Mac to the Chromecast. To do this, open the Google Home app and select the “Cast Screen/Audio” option. Select your Chromecast from the list of available devices and follow the instructions to connect your Mac to the Chromecast.
Step 5: Start Streaming
Once your Mac is connected to the Chromecast, you’re ready to start streaming. To do this, open the Google Home app and select the “Cast Screen/Audio” option. You should now see a list of available content that you can cast to your TV. Select the content you want to stream and press the “Cast” button to start streaming.
Conclusion
Connecting a Mac to Chromecast is a great way to stream your favorite movies, TV shows, music, and more from your Mac to your TV. With the help of the Google Home app and just a few simple steps, you can easily connect your Mac to your Chromecast device and start streaming content.






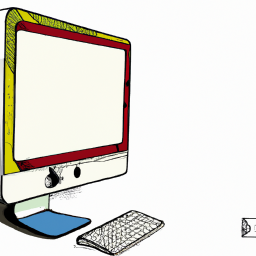

Terms of Service Privacy policy Email hints Contact us
Made with favorite in Cyprus