Connecting Bose Headphones to a Mac: A Step-by-Step Guide
Connecting your Bose headphones to a Mac doesn't have to be intimidating! Follow this step-by-step guide to get your sound playing in no time.

Step 1: Preparing Your Mac
If you are a Mac user and have recently purchased a new pair of Bose headphones, you may be wondering how to connect them to your computer. Fortunately, the process is relatively straightforward and can be done in just a few steps. Before getting started, make sure that your Mac is up to date with the latest software updates. This can be done by going to the App Store and clicking on the updates tab.
Step 2: Preparing Your Bose Headphones
Next, you will need to prepare your Bose headphones for connection. Start by turning them on and ensuring they are in pairing mode. To do this, there should be a button on the side of the left ear cup that you can press and hold for a few seconds until the indicator light changes color. This should indicate that the headphones are in pairing mode.
Step 3: Connecting the Headphones to Your Mac
Once your Mac and headphones are both prepared, you are ready to connect them. To do this, open your Mac’s Bluetooth settings by navigating to the Bluetooth panel in System Preferences. Once you have done this, the headphones should appear in the list of devices that can be paired. Select the headphones and click the “Connect” button. You may be prompted to enter a code if your headphones require one.
Step 4: Testing the Connection
Once your Mac and headphones have been connected, you can test the connection by playing some audio. Select the Bose headphones as the audio output device and then play a song or video to ensure that the audio is playing through the headphones. If the audio plays correctly, then the connection has been successful.
Step 5: Adjusting the Volume and EQ
Once your headphones are connected and working correctly, you may want to adjust the volume or equalizer settings. To do this, open the Sound panel in System Preferences and select the Bose headphones in the list of audio output devices. From there, you can adjust the volume and equalizer settings as desired.
Step 6: Disconnecting the Headphones
When you are finished using the headphones, you should disconnect them from your Mac to preserve battery life. To do this, simply go back to the Bluetooth panel in System Preferences and click the “Disconnect” button next to the Bose headphones.
Connecting Bose headphones to a Mac is a relatively straightforward process that can be done in just a few steps. By following the steps outlined above, you should be able to connect your headphones quickly and easily. Once connected, you can adjust the volume and equalizer settings to your preference and enjoy listening to your favorite music or podcasts. When you are finished using the headphones, be sure to disconnect them from your Mac to preserve battery life.




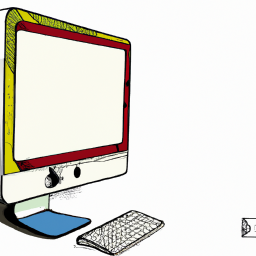



Terms of Service Privacy policy Email hints Contact us
Made with favorite in Cyprus