How to Connect an External Monitor to Your MacBook Pro
This article will provide you with step-by-step instructions on how to easily connect an external monitor to your MacBook Pro. Get ready to enjoy the convenience of having two screens at once!

Connecting an external monitor to your MacBook Pro is a great way to increase the available workspace, allowing you to work more efficiently. Whether you’re an engineer, a graphic designer, or a video editor, having the ability to use two displays simultaneously can be a great asset. Fortunately, connecting an external monitor to your MacBook Pro is a straightforward process.
Step 1: Connect the Monitor to Your MacBook Pro
The first step is to connect the external monitor to your MacBook Pro. Depending on the type of monitor you have, you’ll either need to connect it using a Thunderbolt cable or an HDMI cable. Thunderbolt cables are more expensive but offer faster data transfer speeds and higher resolutions. If your monitor supports HDMI, you’ll need to purchase an HDMI cable and connect it to the appropriate ports on both the monitor and the MacBook Pro.
Step 2: Configure the Display Settings
Once the monitor is connected to your MacBook Pro, you’ll need to configure the display settings. To do this, open the System Preferences menu, select Displays, and then select the Arrangement tab. Here, you can choose to use the external monitor as the primary display or as an extended display.
If you choose to use the external monitor as the primary display, the menu bar and dock will be displayed on the external monitor. If you choose to use the external monitor as an extended display, it will be used to extend your existing workspace. You can also choose to mirror the displays, which will show the same content on both displays.
Step 3: Adjust the Resolution
Once you’ve chosen the display arrangement, you’ll need to adjust the resolution. To do this, open the System Preferences menu, select Displays, and select the Resolution tab. Here, you can choose the resolution for each display. The higher the resolution, the sharper the image will be. However, higher resolutions can also cause the display to appear stretched or distorted. If this happens, you can try lowering the resolution to find a better balance between image quality and display size.
Step 4: Calibrate the Display
The next step is to calibrate the display. This step is important because it ensures that the colors on both displays are consistent. To calibrate the display, open the System Preferences menu, select Displays, and select the Color tab. Here, you can make adjustments to the color profile and brightness of each display.
Step 5: Connect External Devices
Finally, you’ll need to connect any external devices such as a mouse, keyboard, or printer to your MacBook Pro. Connecting these devices is as simple as plugging them into the appropriate ports on the MacBook Pro.
Connecting an external monitor to your MacBook Pro is a great way to increase the available workspace and improve your productivity. By following the steps outlined above, you can easily connect an external monitor to your MacBook Pro and begin working with two displays.
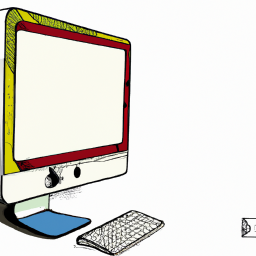





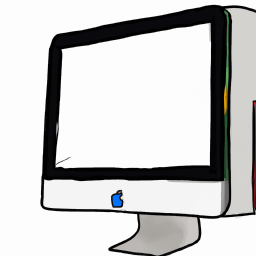
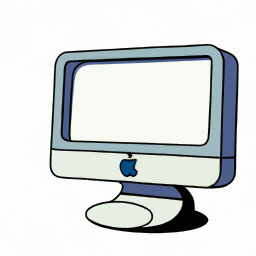
Terms of Service Privacy policy Email hints Contact us
Made with favorite in Cyprus