How to Locate an External Hard Drive on a Mac
Looking for an external hard drive on your Mac? This article will show you how to quickly and easily find it! Follow our step-by-step instructions to get up and running in no time.
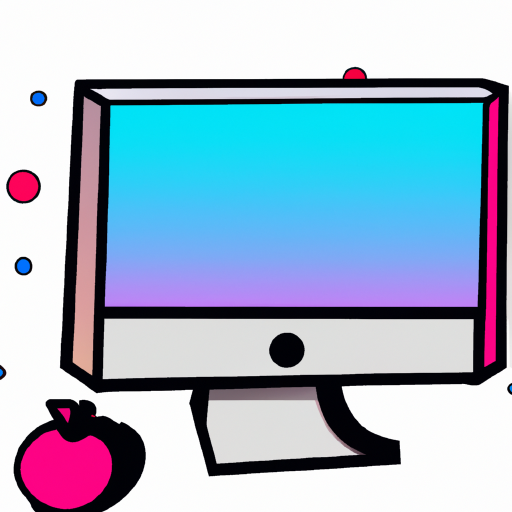
External hard drives are an excellent way to back up important data, transfer documents between computers, and store large files. But if you don’t know how to find an external hard drive on a Mac, it can be difficult to take advantage of its full potential. Fortunately, locating an external hard drive on a Mac does not require any technical knowledge.
Check Your Connections
The first step to finding an external hard drive is to make sure all cables are connected properly. Check the connection from the external hard drive to your Mac and make sure it is secure. If the connection is loose, reconnect it to ensure the external hard drive is receiving power and is being recognized by your Mac.
Check System Preferences
Once it has been confirmed that your external hard drive is connected properly, open up System Preferences to see if the external hard drive is being recognized. To do this, click on the Apple logo in the top left corner of your screen, then select System Preferences. Once the System Preferences window opens, click on the “Displays” icon and then select the “Displays” tab.
If your external hard drive is being recognized, it should appear in the list of displays. If it is not listed, it means your Mac is not recognizing the external hard drive. Try reconnecting the cable and then check the System Preferences again.
Check Finder
If your external hard drive is still not being recognized, you will need to check Finder. To do this, click on the Finder icon in the Dock. Once the Finder window opens, look for the external hard drive in the sidebar. If the external hard drive is being recognized, it should appear in the list of devices. If it is not listed, try reconnecting the cable and then check the Finder again.
Check Disk Utility
If your external hard drive still isn’t being recognized, the next step is to check the Disk Utility. To do this, open up the Applications folder, then open the Utilities folder. Once the Utilities folder opens, double click on the Disk Utility icon.
Once the Disk Utility window opens, look for the external hard drive in the list on the left side. If the external hard drive is being recognized, it should appear in the list. If it is not listed, try reconnecting the cable and then check the Disk Utility again.
Check System Information
If your external hard drive is still not being recognized, the next step is to check the System Information. To do this, open up the Applications folder, then open the Utilities folder. Once the Utilities folder opens, double click on the System Information icon.
Once the System Information window opens, look for the external hard drive in the list on the left side. If the external hard drive is being recognized, it should appear in the list. If it is not listed, try reconnecting the cable and then check the System Information again.
Check the Console
If your external hard drive still isn’t being recognized, the last step is to check the Console. To do this, open up the Applications folder, then open the Utilities folder. Once the Utilities folder opens, double click on the Console icon.
Once the Console window opens, look for any warnings or errors related to the external hard drive. If there are any messages related to the external hard drive, it means the Mac is having difficulty recognizing the device. In this case, try reconnecting the cable and then check the Console again.
Following these steps should help you locate an external hard drive on a Mac. If the external hard drive is still not being recognized, it may be due to a hardware issue or a driver issue. In this case, you may need to contact the manufacturer or an IT specialist for assistance.





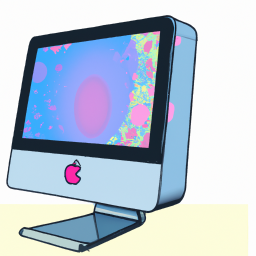
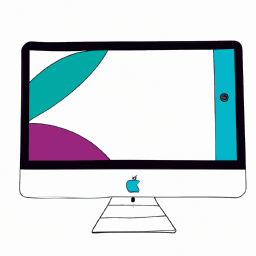

Terms of Service Privacy policy Email hints Contact us
Made with favorite in Cyprus