How to Map a Network Drive on a Mac: A Step-by-Step Guide
Mapping a network drive on a Mac can be a complex task, but don't worry - this article will provide you with a step-by-step guide to make it easier!

Mapping a network drive on a Mac is a great way to access files stored on another computer or a shared network. This step-by-step guide will show you how to map a network drive on a Mac using the Finder application.
Step 1: Open Finder and Connect To Server
The first step is to open the Finder application. You can do this by clicking on the Finder icon in your dock. Once the Finder window is open, click on the “Go” menu at the top of the window, and then select “Connect to Server”.
Step 2: Enter the Server Address
In the “Connect to Server” window, you will need to enter the server address of the network drive you want to map. This address can be an IP address or a network name, and it should be provided to you by the system administrator. Once you have entered the address, click “Connect”.
Step 3: Enter Your Username and Password
If the server requires authentication, you will be prompted to enter your username and password. This information should also be provided to you by the system administrator. Once you have entered your username and password, click “OK”.
Step 4: Map the Network Drive
Once you have successfully connected to the server, you will be prompted to choose a name for the network drive. This is the name that will be used to access the drive in the Finder window. You can also choose whether or not you want the drive to be visible in the sidebar. Once you have made your selections, click “Connect”.
Step 5: Access the Network Drive
Your network drive will now be mapped and accessible in the Finder window. You can access the drive by clicking on the name you assigned in the previous step. You will then be able to view the contents of the drive, copy files to and from it, and otherwise interact with it as if it were a regular folder on your Mac.
Mapping a network drive on a Mac is a relatively simple process that can be completed in just a few steps. By following this guide, you should now be able to easily connect to and access a network drive on your Mac.
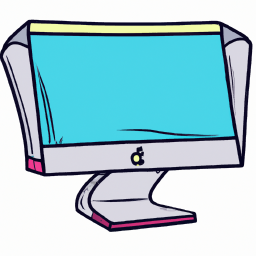
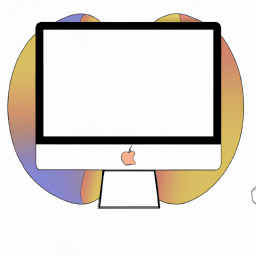

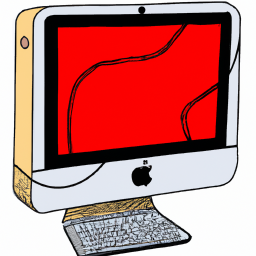




Terms of Service Privacy policy Email hints Contact us
Made with favorite in Cyprus