How to Save a Document on a Mac
Saving documents on a Mac doesn't have to be a challenge! This article will walk you through the simple steps of saving a document on your Mac.
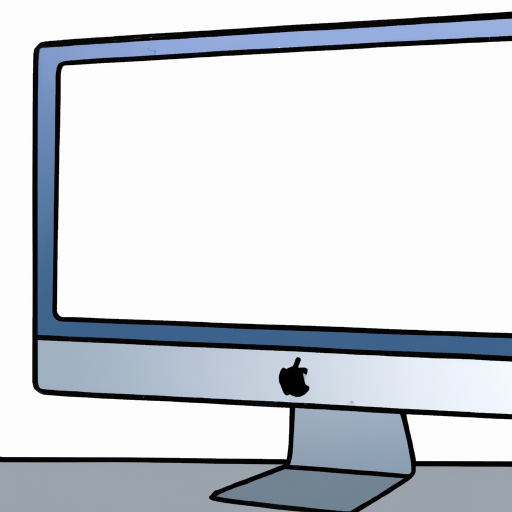
Saving a document on a Mac is simple and straightforward. Whether you are using the Pages, TextEdit, or Microsoft Word applications, the process of saving a document is essentially the same. This guide will provide step-by-step instructions on how to save a document on a Mac.
Step 1: Open the File
The first step is to open the file you want to save. If you are using a text editor, such as Pages or TextEdit, simply open the application and create a new document. If you are using a word processing program, such as Microsoft Word, then open the program and then open the document you want to save.
Step 2: Save the File
Once you have opened the file, you can save it. To do so, click the “File” menu in the top left corner of the window. This will open a drop-down menu with several options. Select the “Save” option. This will open a dialogue window.
Step 3: Choose the File Format
In the dialogue window, you will be asked to choose a file format for the document. Word processing programs, such as Microsoft Word, typically allow you to save documents in a variety of formats, including .docx, .rtf, and .pdf. Text editors, such as Pages and TextEdit, typically only allow you to save documents in their own proprietary formats.
Step 4: Name the File
Once you have selected the desired file format, you will be asked to name the file. It is important to choose an appropriate name for the file. This will help you easily find the file later.
Step 5: Choose the File Location
The next step is to choose the file location. On a Mac, you can save the file either to the local hard drive, or to an external storage device, such as a USB drive or an external hard drive. If you are saving the file to the local hard drive, then you will need to choose a folder in which to save the file.
Step 6: Save the File
Once you have chosen the file format, named the file, and chosen the file location, you are ready to save the file. To do so, click the “Save” button in the dialogue window. This will save the file to the chosen location.
Step 7: Verify the File is Saved
Once you have saved the file, it is important to verify that the file has been saved correctly. To do so, go to the file location where you saved the file and ensure that the file is there. If the file is not there, then the file has not been saved correctly.
Saving a document on a Mac is a simple and straightforward process. By following the steps outlined in this guide, you can easily save a document on a Mac.
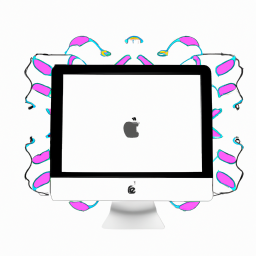

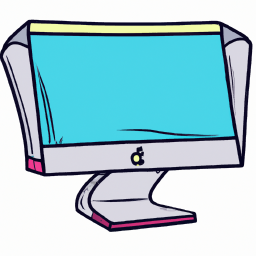
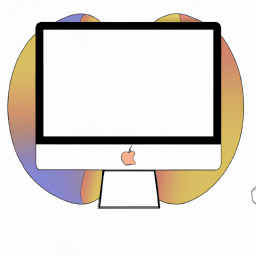

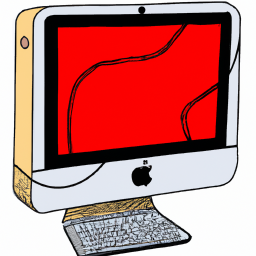


Terms of Service Privacy policy Email hints Contact us
Made with favorite in Cyprus