How to Select All Photos on a Mac Computer
This article will show you how to easily select all of your photos on a Mac computer in no time! With the step-by-step instructions provided, selecting all of your photos will be a breeze.

Step 1: Open Photos
The first step to selecting all photos on a Mac computer is to open the Photos app. You can access the Photos app by clicking on the Photos icon on the main dock of your Mac. Once the Photos app is opened, you will be able to view all of the photos that are currently stored on your Mac.
Step 2: View Photos in Grid Mode
The next step is to view the photos in grid mode. Grid mode will allow you to view all of the photos that are stored on your Mac in a grid format. To view your photos in grid mode, all you have to do is click on the “Grid” button located on the top left-hand side of the Photos app.
Step 3: Select Photos in Grid Mode
Now that your photos are in grid mode, it’s time to select all of the photos that you would like to select. To select all of the photos in grid mode, you will need to click on the “Select All” button located on the top right-hand side of the Photos app. Once you have clicked on the “Select All” button, all of the photos that are currently displayed in grid mode will be selected.
Step 4: Select Photos in Single Photo Mode
If you would like to select photos in single photo mode, you will need to click on the “Single Photo” button located on the top left-hand side of the Photos app. Once you have clicked on the “Single Photo” button, you will be able to view each photo individually. To select a photo in single photo mode, all you have to do is click on the “Select” button located on the top right-hand side of the photo. Once you have clicked on the “Select” button, the photo will be selected.
Step 5: Select Photos in Filmstrip Mode
If you would like to select photos in filmstrip mode, you will need to click on the “Filmstrip” button located on the top left-hand side of the Photos app. Once you have clicked on the “Filmstrip” button, you will be able to view all of the photos that are currently stored on your Mac in a filmstrip format. To select a photo in filmstrip mode, all you have to do is click on the “Select” button located on the top right-hand side of the photo. Once you have clicked on the “Select” button, the photo will be selected.
Step 6: Select Photos in Map Mode
If you would like to select photos in map mode, you will need to click on the “Map” button located on the top left-hand side of the Photos app. Once you have clicked on the “Map” button, you will be able to view all of the photos that are currently stored on your Mac in a map format. To select a photo in map mode, all you have to do is click on the “Select” button located on the top right-hand side of the photo. Once you have clicked on the “Select” button, the photo will be selected.
Step 7: View Selected Photos
Once you have finished selecting all of the photos that you would like to select, it’s time to view the selected photos. To view the selected photos, all you have to do is click on the “Selected Photos” button located on the top right-hand side of the Photos app. Once you have clicked on the “Selected Photos” button, all of the photos that you have selected will be displayed in a new window.
Step 8: Export Selected Photos
The final step is to export the selected photos. To export the selected photos, all you have to do is click on the “Export” button located on the top right-hand side of the Photos app. Once you have clicked on the “Export” button, a window will open that will allow you to select where you would like to export the photos to. After you have selected where you would like to export the photos to, all you have to do is click on the “Export” button again and all of the photos that you have selected will be exported to the selected location.
Selecting all of the photos on a Mac computer is a relatively easy process. All you have to do is open the Photos app, view the photos in grid mode, select the photos in grid mode, select the photos in single photo mode, select the photos in filmstrip mode, select the photos in map mode, view the selected photos, and then export the selected photos. Following these steps will ensure that you are able to easily select all of the photos that you would like to select on a Mac computer.






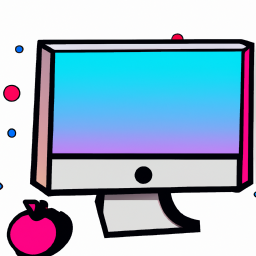

Terms of Service Privacy policy Email hints Contact us
Made with favorite in Cyprus