How to Uninstall a Printer from a Mac
Uninstalling a printer from a Mac doesn't have to be a hassle - this article will walk you through the simple steps to help you remove any unwanted printers on your Mac.

Removing a printer from your Mac can be a useful way to free up resources and make sure your workspace is free of any unnecessary clutter. There are several different ways to go about uninstalling a printer from your Mac, depending on the type of printer you have and the settings you have in place.
Method 1: Uninstalling a Printer Via System Preferences
The most straightforward way to uninstall a printer from your Mac is to use the System Preferences application. To access this application, click on the Apple menu in the upper-left corner of your screen and select the “System Preferences” option. This will open a window with a variety of settings that you can modify.
Once you have the System Preferences window open, look for the “Print & Scan” option, then click on it. This will open up a list of printers that are currently installed on your Mac. Select the printer you wish to uninstall and click on the “minus” sign at the bottom of the window to remove it.
Method 2: Uninstalling a Printer Via Printer Utility
If you’re having trouble uninstalling a printer via the System Preferences application, you can try using the Printer Utility instead. This utility is a built-in program that can be used to manage printers and other printing-related settings.
To access the Printer Utility, open the Finder and type “Printer Utility” in the search bar. This should bring up a list of results. Select the “Printer Utility” option and click on the “Open” button. This will open a window with a list of printers that are currently installed on your Mac.
Select the printer you wish to uninstall and click on the “Delete” button. This will remove the printer from your Mac.
Method 3: Uninstalling a Printer Via Terminal
If you're still having trouble uninstalling a printer using the System Preferences or Printer Utility applications, you can try using the Terminal instead. This is a built-in application that can be used to access the command line on your Mac.
To access the Terminal, open the Finder and type “Terminal” in the search bar. This should bring up a list of results. Select the “Terminal” option and click on the “Open” button. This will open a window with a command line prompt.
Once you have the Terminal window open, type the following command into the prompt: “lprm -P
Method 4: Uninstalling a Printer Via Software Update
If you're still having trouble uninstalling a printer using the methods above, you can try using the Software Update utility instead. This utility is a built-in program that can be used to update the software on your Mac.
To access the Software Update utility, open the Finder and type “Software Update” in the search bar. This should bring up a list of results. Select the “Software Update” option and click on the “Open” button. This will open a window with a list of available updates for your Mac.
Look for the “Printer Drivers” update and select it. This will remove any printers that are currently installed on your Mac. Once the update is finished, the printer will be successfully uninstalled.
Conclusion
Uninstalling a printer from your Mac can be a useful way to free up resources and make sure your workspace is free of any unnecessary clutter. There are several different ways to go about uninstalling a printer from your Mac, depending on the type of printer you have and the settings you have in place. The most straightforward way to uninstall a printer is to use the System Preferences application, however, if you’re having trouble with this method, you can also try using the Printer Utility, Terminal, or Software Update utility instead.



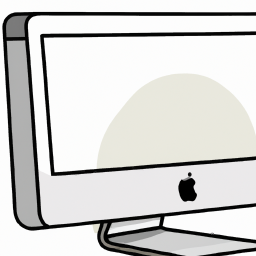



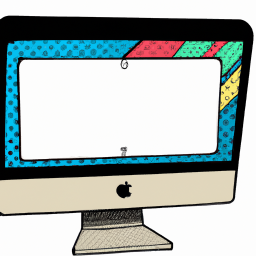
Terms of Service Privacy policy Email hints Contact us
Made with favorite in Cyprus