Configuring the Environment Variable Path in Windows OS
Configuring the environment variable path in Windows OS is an easy way to customize your Windows experience. Let's get started!

The environment variable Path is a fundamental element of the Windows operating system (OS). It is a system variable that contains a list of directories which the OS searches for files when you run a command. Without this variable, the OS wouldn’t know where to look for files and commands, so it’s important that it is set up correctly. This article will explain how to configure the environment variable Path in Windows OS.
Understanding the Environment Variable Path
The environment variable Path is a list of directories that the OS will search for files when it is asked to execute a command. It contains a series of file paths that the OS will look for when executing a command. It is important to note that if the file path is not included in the environment variable Path, the OS will not be able to find the file.
The environment variable Path is a system variable and is separate from user variables. System variables are visible to all users in the system and are set up by the system administrator. User variables are set up by the user and are only visible to the user.
Configuring the Environment Variable Path in Windows OS
Configuring the environment variable Path in Windows OS is a relatively simple process. Follow the steps below to ensure that the environment variable Path is configured correctly.
Step 1: Access the Environment Variables Window
The first step is to access the Environment Variables window. To do this, open the Start menu, type “environment variables” into the search bar, and select the “Edit environment variables for your account” option. This will open the Environment Variables window.
Step 2: Select the “Path” Variable
Once the Environment Variables window is open, select the “Path” variable from the list of system variables. This will open the Edit System Variables window.
Step 3: Add File Paths to the Variable
In the Edit System Variables window, click the “New” button and enter the file paths of the directories that you want the OS to search for files when it is asked to execute a command. Note that each file path must be separated by a semicolon.
Step 4: Save the Changes
Once you are done adding the file paths, click the “OK” button to save the changes. The environment variable Path is now configured correctly and the OS will now be able to find the files in the specified directories.
Conclusion
Configuring the environment variable Path in Windows OS is a simple but important process. Without it, the OS wouldn’t know where to look for files and commands, so it’s important that it is set up correctly. By following the steps outlined in this article, you can ensure that the environment variable Path is configured correctly and that the OS can find the files it needs to execute commands.
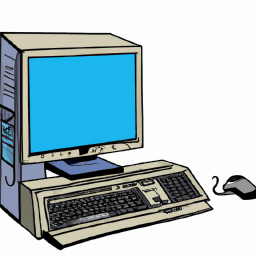

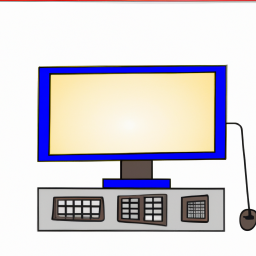
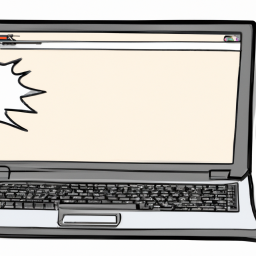




Terms of Service Privacy policy Email hints Contact us
Made with favorite in Cyprus