How to Cancel a Windows Update in Progress
Having trouble canceling a Windows update in progress? Don't worry - this article will give you all the steps you need to follow to get it done quickly and easily.

Canceling a Windows update in progress can be a tricky task to complete. It is important to understand the process and the potential risks associated with canceling a Windows update in progress. This article will provide a comprehensive guide to canceling a Windows update in progress, including how to do it from the Windows Update settings, how to use the Task Manager to cancel the update, and how to restore the previous version of Windows if necessary.
Check the Progress Bar
The first step in canceling a Windows update in progress is to check the progress bar in the Windows Update settings. To do this, open the Windows Update settings by searching for “Windows Update” in the Start menu. Once the settings have loaded, look at the progress bar to determine the status of the update. If the update is still in progress, the progress bar will be partially filled.
Cancel the Update in Settings
If the update is still in progress, you can cancel it directly from the Windows Update settings. To do this, click the “Cancel” button at the bottom of the Windows Update settings page. This will stop the update from continuing and will revert any changes that were made during the update process.
Use the Task Manager to Cancel the Update
If the update has already completed, you can still cancel the update by using the Task Manager. To do this, press the “Ctrl + Alt + Delete” keys simultaneously to open the Task Manager. Once the Task Manager has opened, click on the “Processes” tab and then select the “Windows Update” process. Next, click on the “End Process” button to stop the update process.
Restore the Previous Version of Windows
If the update has already been applied, you can restore the previous version of Windows by using the System Restore feature. To do this, open the Start menu and search for “System Restore”. Once the System Restore window has opened, select the “Restore my computer to an earlier time” option and then select the date before the update was applied. This will restore the previous version of Windows and cancel the update.
Conclusion
Canceling a Windows update in progress is not an easy task, but it can be done. It is important to understand the potential risks associated with canceling a Windows update in progress. This article provided a comprehensive guide to canceling a Windows update in progress, including how to do it from the Windows Update settings, how to use the Task Manager to cancel the update, and how to restore the previous version of Windows if necessary.




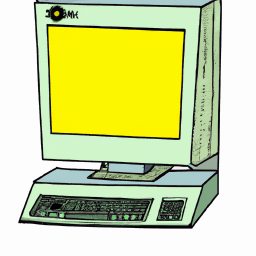



Terms of Service Privacy policy Email hints Contact us
Made with favorite in Cyprus