How to Clear RAM Cache in Windows OS
Clearing RAM cache can help improve the performance of your Windows computer. This article provides step-by-step instructions on how to do it quickly and easily.
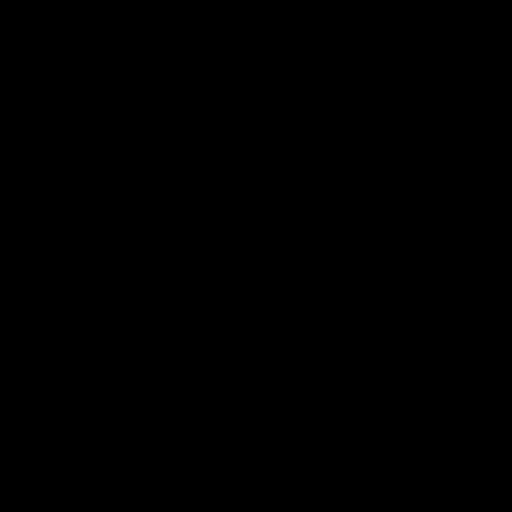
RAM (Random Access Memory) is one of the most important components of your computer. It stores data while your system is running, so that it can be quickly retrieved when needed. As you use your computer, the RAM stores temporary files and data, which can lead to system slowdowns. To keep your computer running optimally, it’s important to clear your RAM cache periodically.
In this article, we’ll explain how to clear RAM cache in Windows OS. It’s important to note that clearing RAM cache can cause some programs to stop working, so be sure to save your work before proceeding.
Step 1: Identify What’s Taking Up RAM
Before you can clear your RAM cache, you need to identify which programs or processes are taking up the most RAM. This will help you determine which ones need to be terminated or closed. To do this, press the “Ctrl + Shift + Esc” keys on your keyboard to open the Task Manager.
From the Task Manager, you can view all the programs and processes that are running, and how much RAM each is using. If you see any programs that you don’t need, you can right-click on them and select “End Task” to close them.
Step 2: Clear the Page File
The page file is a part of Windows OS that stores data that’s not actively being used. This data can include temporary files, old versions of programs, and other information that’s no longer needed. To clear the page file, you’ll need to open the System Properties window. To do this, press the “Windows + Pause/Break” keys on your keyboard.
Once the System Properties window is open, click on the “Advanced” tab. Then, click on the “Settings” button under the “Performance” section. From here, you can adjust the size of the page file. We recommend setting it to at least twice the size of your physical RAM.
Step 3: Clear the RAM Cache
The next step is to actually clear the RAM cache. To do this, you’ll need to open the Command Prompt. To open the Command Prompt, press the “Windows + R” keys on your keyboard to open the Run dialog. Then, type “cmd” (without quotes) into the text box and press “Enter”.
Once the Command Prompt is open, type “wmic memorychip list brief” (without quotes) and press “Enter”. This will show you a list of all the RAM chips in your system.
Next, type “wmic memorychip where BankLabel="Bank X" call erase” (without quotes) and press “Enter”. Be sure to replace “X” with the number of the RAM chip you want to clear (you can find this in the list that appears when you type “wmic memorychip list brief”).
Step 4: Restart Your Computer
Once you’ve cleared the RAM cache, it’s important to restart your computer. This will ensure that all the changes take effect. To restart your computer, press the “Ctrl + Alt + Del” keys on your keyboard and select the “Restart” option.
Conclusion
Clearing your RAM cache can help speed up your computer and improve its performance. It’s important to note that this process can cause some programs to stop working, so be sure to save your work before proceeding. To clear your RAM cache in Windows OS, you’ll need to identify which programs or processes are taking up the most RAM, clear the page file, clear the RAM cache, and then restart your computer.



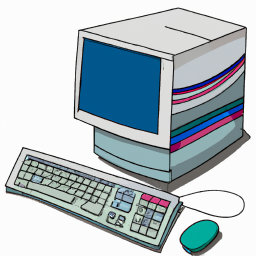
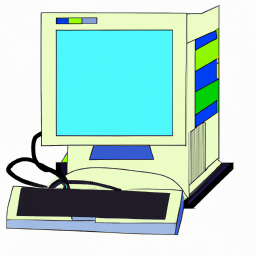

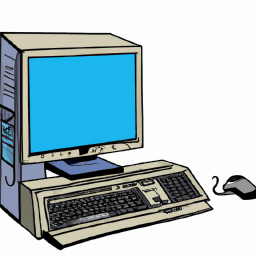

Terms of Service Privacy policy Email hints Contact us
Made with favorite in Cyprus