How to Configure Backlit Keyboard Settings in Windows OS
Having trouble setting up your backlit keyboard in Windows? No problem! This article covers the steps you need to take to get your backlit keyboard configured quickly and easily.

Configuring backlit keyboards is an important step to ensure the comfort and convenience of any computer user. Backlit keyboards allow users to easily type in dimly-lit environments, and offer a wide range of customization options to create the perfect lighting setup. Configuring backlit keyboard settings can be done quickly and easily in Windows operating systems.
Step 1: Check Keyboard Compatibility
Before beginning to configure backlit keyboard settings in Windows, users should first check if their keyboard is compatible with the Windows operating system. Many backlit keyboards are designed to be compatible with Windows, but it’s important to check with the manufacturer in case of any compatibility issues.
Step 2: Download the Keyboard Software
Once a user has confirmed that the backlit keyboard is compatible with Windows, they should download the specific keyboard software from the manufacturer’s website. This software will allow them to configure their backlit keyboard settings.
Step 3: Install the Keyboard Software
Once the keyboard software has been downloaded, the user should install the program on their computer. The installation process is typically straightforward and can be done in a few minutes.
Step 4: Open the Keyboard Software
Once the keyboard software has been installed, the user should open the program. This will bring up the software’s main menu, which will allow the user to begin configuring their backlit keyboard settings.
Step 5: Adjust the Keyboard Lighting
In the keyboard software, the user should be able to adjust the brightness and color of their backlit keyboard. They can use the sliders to adjust the brightness and the color wheel to select a specific hue.
Step 6: Adjust the Keyboard Settings
In addition to the lighting settings, the user can also adjust the keyboard settings. This includes the speed of the keyboard response and the rate at which the keys are lit. This allows users to customize their keyboard to their specific needs.
Step 7: Save the Settings
Once the user has finished adjusting the backlit keyboard settings, they should save their changes. This ensures that their settings will be remembered the next time they use the keyboard.
Configuring backlit keyboard settings in Windows is a quick and easy process. With the right software, users can quickly customize their backlit keyboard to create the perfect lighting setup for any environment. By following the steps above, users can configure their backlit keyboard settings in no time.




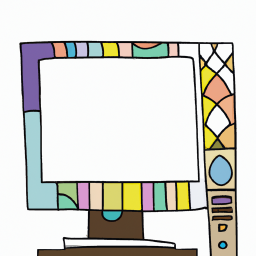
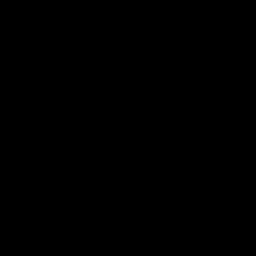


Terms of Service Privacy policy Email hints Contact us
Made with favorite in Cyprus