How to Customize App Icons in Windows 10
Customizing app icons in Windows 10 is easy and fun. With just a few clicks, you can give your desktop a new look and feel.

Customizing app icons in Windows 10 is a great way to personalize your computer. It can be especially useful for people who work on multiple programs in their day-to-day routine. Being able to easily distinguish which icon leads to which program can be a huge time-saver. Fortunately, Windows 10 makes it easy for users to customize their app icons.
Step 1: Open the File Explorer
The first step to customizing app icons in Windows 10 is to open the File Explorer. You can do this by clicking the yellow folder icon in the taskbar at the bottom of the screen. Alternatively, you can press the Windows key + E on your keyboard to open the File Explorer.
Step 2: Navigate to the Program Folder
Once you have the File Explorer open, you will need to navigate to the folder that contains the program you wish to customize. To find this folder, click the “This PC” option on the left-hand side. This will open a list of all the drives and folders on your computer. From here, you should navigate to the “Program Files” folder.
Step 3: Find the Program Icon
Once you have opened the Program Files folder, you will need to locate the program folder for the application you wish to customize. In this folder, you should look for an icon file with the same name as the program. This is the icon file that will be used for the program’s icon in the taskbar and start menu.
Step 4: Copy the Icon File
Once you have located the icon file for the program you wish to customize, you will need to copy it to a new location. To do this, right-click the file and select the “Copy” option.
Step 5: Paste the Icon File
After you have copied the icon file, you will need to paste it to a new location. To do this, open the folder where you want to save the icon file (such as your desktop). Right-click anywhere in the folder and select the “Paste” option.
Step 6: Rename the Icon File
Now that you have pasted the icon file to a new location, you will need to rename it. To do this, right-click the icon file and select the “Rename” option. Give the file a new name that is easy to remember.
Step 7: Create a Custom Icon
Once you have renamed the icon file, you can create a custom icon. To do this, open an image editing program (such as Paint or Photoshop) and create an image that is the same size as the original icon file. Once you have created your custom icon, save it as an icon file with the same name as the original icon file.
Step 8: Replace the Icon File
Now that you have created a custom icon, you will need to replace the original icon file with your new one. To do this, open the folder where the original icon file is located and delete it. Then, copy your custom icon file to the same folder and rename it to the same name as the original icon file.
Step 9: Restart Your Computer
The final step is to restart your computer. This will ensure that the changes you have made take effect and your new custom icon is visible in the taskbar and start menu.
Customizing app icons in Windows 10 is a great way to personalize your computer and make it easier to distinguish between different programs. By following the steps outlined in this article, you can easily customize any app icon on your Windows 10 computer.
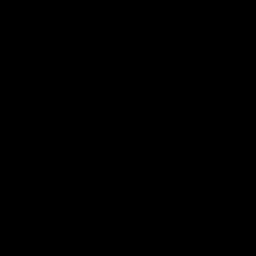
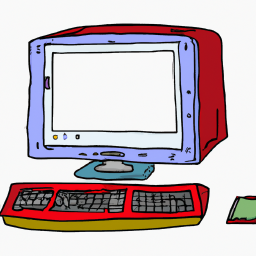

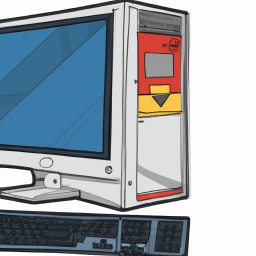




Terms of Service Privacy policy Email hints Contact us
Made with favorite in Cyprus