How to Delete Windows 7 Temporary Files
This article will help you clean up your computer by showing you how to delete Windows 7 temporary files. It's an easy process that will help you keep your system running smoothly.

Temporary files are files that are created by programs and used to store data while the program is running. They are typically created when a program needs to store data temporarily while it’s running. When the program is closed, these temporary files are usually deleted. In some cases, however, these files may remain on the system and can take up valuable disk space. If you are running the Windows 7 operating system, you may find that your temporary files are taking up a lot of space and you want to delete them. This article will provide you with a step-by-step guide on how to delete Windows 7 temporary files.
Step 1: Access the Disk Cleanup Tool
The first step in deleting Windows 7 temporary files is to access the Disk Cleanup Tool. You can do this by clicking on the “Start” button, then clicking on “All Programs”, then “Accessories” and finally “System Tools”. Once you are in the System Tools folder, you should be able to find the Disk Cleanup Tool.
Step 2: Select the Drive to Clean
Once you have accessed the Disk Cleanup Tool, you will need to select the drive that you want to clean. This will usually be your main hard drive, but you can also select other drives if you have multiple drives on your system. Once you have selected the drive, click on the “OK” button.
Step 3: Delete Temporary Files
Once you have selected the drive to clean, the Disk Cleanup Tool will begin scanning the drive for temporary files. Once the scan is complete, you should be able to see a list of all of the temporary files that are on the drive. Select the ones that you want to delete and click on the “Delete Files” button.
Step 4: Confirm Deletion
Once you have clicked the “Delete Files” button, you will be prompted to confirm your decision. Click on the “Yes” button to confirm the deletion of the selected temporary files.
Step 5: Check for Remaining Files
After you have deleted the temporary files, you should check the drive again to make sure that there are no remaining files. If there are, you can delete them manually. To do this, you can use the Windows Explorer to search for files with the .tmp extension. Once you have found the files, you can delete them by right-clicking on them and selecting “Delete” from the menu.
Step 6: Empty the Recycle Bin
Once you have deleted the temporary files, you should empty the Recycle Bin. To do this, right-click on the Recycle Bin and select “Empty Recycle Bin” from the menu. This will ensure that all of the deleted files are permanently removed from your system.
By following these steps, you should be able to delete all of the temporary files from your Windows 7 system. This will help to free up valuable disk space and ensure that your system is running as efficiently as possible. It is important to note, however, that this process will only delete the temporary files that are visible to the Disk Cleanup Tool. If you have any hidden files, you will need to delete them manually.







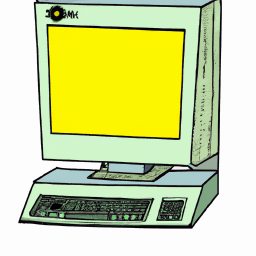
Terms of Service Privacy policy Email hints Contact us
Made with favorite in Cyprus