How to Uninstall Minecraft on Windows Operating Systems
Uninstalling Minecraft on Windows Operating Systems is surprisingly easy! Follow these simple steps to remove the game from your device.

Uninstalling Minecraft from a Windows operating system can be done in several ways. Depending on the installation method used, the uninstall process will vary slightly. This article will cover the two major methods of uninstalling Minecraft from Windows: from the Microsoft Store and from a third-party installer.
Uninstalling Minecraft from the Microsoft Store
If you installed Minecraft from the Microsoft Store, the uninstall process is relatively straightforward. First, open the Start menu and search for “Add or Remove Programs.” This will open the “Apps & Features” page, where you can view all the installed programs on your computer.
Scroll through the list until you find the “Minecraft” entry. Click on this entry to open the uninstall window. Click “Uninstall” to begin the process. You may be asked to confirm the uninstall process; if so, click “Yes” to continue. The uninstall process may take several minutes to complete.
Uninstalling Minecraft from a Third-Party Installer
If you installed Minecraft from a third-party installer, such as the official Minecraft website, the uninstall process is slightly different. First, you need to open the “Control Panel” from the Start menu. Once the Control Panel is open, click “Uninstall a Program” from the Programs section.
This will bring up the list of installed programs. Scroll through the list until you find the “Minecraft” entry. Click on this entry to open the uninstall window. Click “Uninstall” to begin the process. You may be asked to confirm the uninstall process; if so, click “Yes” to continue. The uninstall process may take several minutes to complete.
Cleaning Up After Uninstalling
Once the uninstall process is complete, there may still be some leftover files and folders associated with Minecraft. To ensure that all traces of the game are removed from your system, you can use a utility program to scan the computer for any leftover files.
One such program is CCleaner, which can be downloaded for free from the official website. CCleaner can be used to scan your computer for any leftover files associated with Minecraft, and delete them. This will ensure that all traces of the game are removed from your system.
Conclusion
Uninstalling Minecraft from a Windows operating system is relatively easy. Depending on the installation method used, the uninstall process will vary slightly. If you installed Minecraft from the Microsoft Store, you can open the “Apps & Features” page and click “Uninstall” to begin the process. If you installed Minecraft from a third-party installer, you can open the “Control Panel” and click “Uninstall a Program” to begin the process.
Once the uninstall process is complete, you can use a program such as CCleaner to scan your computer for any leftover files associated with Minecraft, and delete them. This will ensure that all traces of the game are removed from your system.





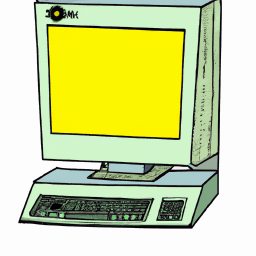


Terms of Service Privacy policy Email hints Contact us
Made with favorite in Cyprus