How to Refresh Windows: A Step-by-Step Guide
Learn how to get your Windows computer running like new again with this step-by-step guide! It's an easy way to speed up your system and improve its performance.

The world of technology is constantly changing and evolving, and one of the most important ways to keep your Windows computer up to date is to “refresh” it. Refreshing is a process of reinstalling Windows while keeping your personal files, settings, and installed programs. This process can help to improve the performance of your computer and get rid of any viruses or other malicious software that may have been installed.
Refreshing your computer is not a difficult process, but it is important to understand what it is and how to do it properly. In this step-by-step guide, we’ll walk you through the process of refreshing Windows, from backing up your data to running the refresh process itself. Let’s get started.
Step 1: Back Up Your Data
Before you begin the refresh process, you should make sure to back up all of your important data. This includes any documents, photos, music, videos, or other files that are stored on your computer. You can use an external hard drive or a cloud storage service to back up your data, or you can use the built-in Windows backup utility. It’s a good idea to double-check that all of your data has been backed up before continuing with the refresh process.
Step 2: Check for Updates
The next step is to make sure your computer is up to date. You can do this by opening the Windows Update utility and checking for any available updates. If there are any available updates, you should install them before continuing with the refresh process.
Step 3: Create a Recovery Drive
Before you begin the refresh process, you should create a recovery drive. A recovery drive is a USB drive that contains the necessary files to reinstall Windows if something goes wrong during the refresh process. To create a recovery drive, open the Control Panel and select “Create a recovery drive”. Follow the on-screen instructions to create the drive.
Step 4: Refresh Windows
When your computer is up to date and you have a recovery drive, you’re ready to begin the refresh process. To do this, open the Control Panel and select “Recovery”. From here, select the “Refresh your PC” option and follow the on-screen instructions. The refresh process may take some time, so you should make sure you have plenty of time before beginning.
Step 5: Reinstall Your Programs
Once the refresh process is complete, you’ll need to reinstall any programs that were removed during the process. You can do this by opening the Windows Store and searching for the programs you need. Once you’ve reinstalled the programs, you can restore any of your backed up data and you’ll be all set.
Refreshing your Windows computer can be a great way to improve its performance and get rid of any malicious software that may have been installed. By following this step-by-step guide, you can easily refresh your computer and get back to work in no time.






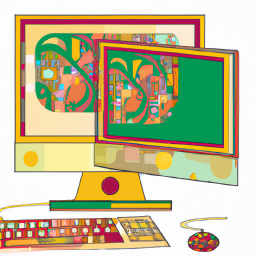

Terms of Service Privacy policy Email hints Contact us
Made with favorite in Cyprus