How to Disable the Windows Key on Your Computer
This article will show you how to easily disable the Windows key on your computer, so you can avoid accidental interruptions. It's a simple process that only takes a few minutes!
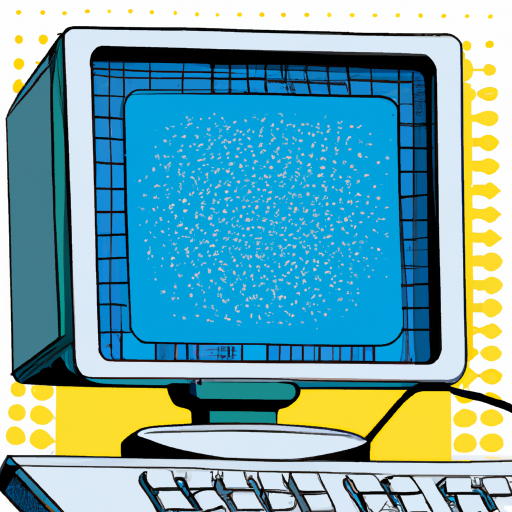
Most people are familiar with the Windows key, it’s the one that looks like a flag or a four-pane window. It’s located between the Alt and Ctrl keys on the left side of the keyboard, and it opens the Start menu. While it’s a useful key to have access to, it can be annoying if you accidentally press it when you’re playing a game or using a program. Fortunately, it’s easy to disable the Windows key on your computer. Here’s how to do it.
Step 1: Download the AutoHotkey Software
The first step is to download the AutoHotkey software. AutoHotkey is a free, open-source scripting language for Windows that allows users to easily create simple scripts and automate tasks. It also allows users to create custom key bindings to control their computer. You can download the software from the official website.
Step 2: Install the Software
Once you’ve downloaded the software, you’ll need to install it. To do this, double-click the downloaded file and follow the on-screen instructions. Once the software has been installed, you’ll need to restart your computer for the changes to take effect.
Step 3: Create a Script to Disable the Windows Key
Once the software has been installed and your computer has been restarted, you’ll need to create a script to disable the Windows key. To do this, launch the AutoHotkey software, then click the “New” button. This will open a blank script in the software’s editor.
Next, you’ll need to paste the following code into the script:
#NoEnv
SendMode Input
SetWorkingDir %A_ScriptDir%
#IfWinActive
LWin::return
#ifWinActive
This code will block the Windows key from being used. Once you’ve pasted the code, save the script as “DisableWin.ahk”.
Step 4: Run the Script
Now that you’ve created the script, you’ll need to run it. To do this, double-click the “DisableWin.ahk” file to launch the script. Once it’s running, you should see an AutoHotkey icon in the system tray.
Step 5: Test the Script
Finally, you’ll need to test the script to make sure it’s working properly. To do this, try pressing the Windows key and see if it opens the Start menu. If it does, then the script is not working correctly. If it doesn’t, then the script is working and the Windows key has been successfully disabled.
Congratulations, you’ve successfully disabled the Windows key on your computer! If you ever need to re-enable the Windows key, simply delete the script or disable the AutoHotkey software.


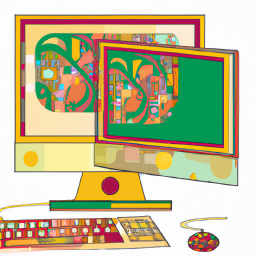

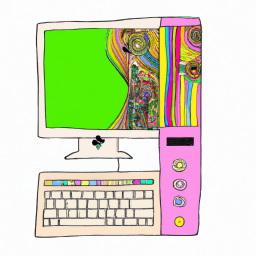



Terms of Service Privacy policy Email hints Contact us
Made with favorite in Cyprus