How to Uninstall Windows 10 Updates
If you need to uninstall Windows 10 updates, this article will provide step-by-step instructions to help you do that quickly and easily. Keep your system up-to-date and running smoothly with this helpful guide!

Uninstalling Windows 10 updates can be a necessary step if an update is causing problems with your computer. It is a relatively easy process, and this guide will walk you through the steps needed to uninstall an update from your Windows 10 computer.
Step One: Open the Settings Menu
The first step in uninstalling a Windows 10 update is to open the settings menu on your computer. You can do this by clicking on the Start button in the bottom left corner of your screen and then clicking on the gear icon in the bottom left corner of the window that opens.
Step Two: Select Update & Security
Once you have opened the settings menu, you will need to select the “Update & Security” option which will be located near the bottom of the list of options.
Step Three: Select View Update History
Next, you will need to select the “View Update History” option which will be located in the left-hand pane of the window that appears.
Step Four: Select Uninstall Updates
Once you have selected the “View Update History” option, you will need to select the “Uninstall Updates” option which will be located in the right-hand pane of the window.
Step Five: Select the Update You Wish to Uninstall
Now that you have opened the “Uninstall Updates” window, you will need to select the update you wish to uninstall. You can do this by checking the box next to the update you wish to uninstall and then clicking the “Uninstall” button at the top of the window.
Step Six: Confirm Uninstall
Once you have selected the update you wish to uninstall and clicked the “Uninstall” button, a pop-up window will appear asking you to confirm the uninstall. Click the “Yes” button to confirm the uninstall.
Step Seven: Restart Your Computer
Once you have confirmed the uninstall, your computer will need to be restarted for the changes to take effect. You can do this by clicking on the “Restart Now” button in the “Uninstall Updates” window.
By following the steps outlined above, you should now be able to successfully uninstall a Windows 10 update from your computer. It is important to note that uninstalling an update may cause problems with your computer, so it is recommended that you only uninstall an update if it is causing problems or if you are certain that it is not necessary for your computer to operate correctly.






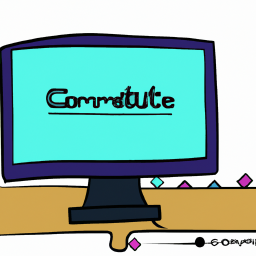

Terms of Service Privacy policy Email hints Contact us
Made with favorite in Cyprus