Troubleshooting a DNS Server Not Responding Error in Windows OS
Having trouble with your DNS server? This article will help you troubleshoot and resolve Windows OS DNS server not responding errors quickly and easily.

One of the most common computer errors faced by Windows users is a DNS server not responding error. This error can prevent you from accessing websites, email, and other online services. Fortunately, there are several steps you can take to troubleshoot and resolve this issue.
Step 1: Check Your Internet Connection
The first step in troubleshooting a DNS server not responding error is to check your internet connection. Start by confirming that your modem is connected and powered on. Then, open a browser tab and try loading a website. If the website doesn't load, you may be having a general internet connectivity issue rather than a DNS server issue.
Step 2: Check Your DNS Settings
If you are able to connect to the internet, the next step is to check your DNS settings. To do this, go to the “Network and Sharing Center” in the Control Panel. Then, select “Change Adapter Settings” and right-click on your active connection. Select “Properties” from the context menu and then select “Internet Protocol Version 4 (TCP/IPv4)” from the list of items.
In the “Internet Protocol Version 4 (TCP/IPv4) Properties” window, you should see two fields for “Preferred DNS server” and “Alternate DNS server”. If these fields are blank or contain invalid IP addresses, you need to enter valid DNS server IP addresses.
Step 3: Flush DNS Cache
If you’ve updated your DNS settings and you’re still experiencing a DNS server not responding error, you may need to flush your DNS cache. To do this, open a Command Prompt window as an administrator. Then, type the command “ipconfig /flushdns” and press Enter. This will flush the DNS cache and may help to resolve the DNS server not responding error.
Step 4: Reset Your Network Settings
If flushing the DNS cache does not help to resolve the issue, you may need to reset your network settings. To do this, open the Network and Sharing Center and select “Change Adapter Settings”. Right-click on your active connection and select “Diagnose” from the context menu.
In the “Network Diagnostics” window, select “Reset the network adapter Local Area Connection” and then click “Reset”. This will reset your network settings and may help to resolve the DNS server not responding error.
Step 5: Update Your Network Drivers
If the previous steps have not helped to resolve the issue, you may need to update your network drivers. To do this, open the Device Manager and find the network adapter that corresponds to your active connection. Right-click on the adapter and select “Update Driver” from the context menu.
In the “Update Driver Software” window, select “Search automatically for updated driver software”. This will search for the latest available driver and install it on your computer. This may help to resolve the DNS server not responding issue.
Step 6: Contact Your Internet Service Provider
If none of the previous steps have helped to resolve the issue, you should contact your internet service provider. They may be able to help you to diagnose and resolve the issue.
In conclusion, a DNS server not responding error can be frustrating, but it is usually easy to troubleshoot and resolve. Try the steps outlined above and you should be able to resolve the issue quickly and get back to using the internet.


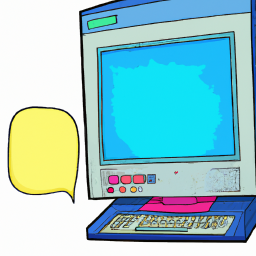



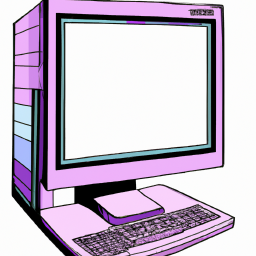

Terms of Service Privacy policy Email hints Contact us
Made with favorite in Cyprus