How to Send an Email from an iPhone
Sending an email from your iPhone can be a breeze! Learn how to do it in this helpful article.

Step 1: Setting Up Your Mail Account
Before you can begin sending emails from your iPhone, you need to set up your mail account. You can do this by opening the Settings app on your device, then tapping on Mail, Contacts, Calendars. If you haven’t set up a mail account yet, you’ll see a prompt to add one.
Once you’ve tapped the Add Account option, you’ll be presented with a few different options. For most users, the most commonly used option will be the iCloud option. This is the Apple-specific mail account that can be used to store and sync information across all of your Apple devices. If you don’t already have an iCloud account, you’ll be prompted to create one.
If you already have an email account with a different provider, you can tap the Other option to enter your details. You can enter your existing email address, along with the associated password. If you’re not sure what kind of email account you have, you can tap the “What’s my email provider?” link to find out.
Step 2: Composing an Email
Once you’ve set up your mail account, you can start composing emails. To do this, open the Mail app from your home screen. You should see your inbox, along with all of your other mail folders.
Tap the compose icon in the top right corner of the screen. This will open up a new email window. You’ll need to enter the recipient’s email address, along with a subject line and the actual message. You can also add a photo or other attachments to the email by tapping on the paperclip icon.
By default, the iPhone will compose emails in plain text, but you can switch to HTML by tapping on the Aa icon in the top right corner. Once you’re done composing the email, tap the Send button to send it.
Step 3: Using the Address Book
If you’re sending emails to people you’ve sent emails to before, you can save time by using the iPhone’s address book. To do this, tap on the To field while composing an email. This will open up your address book, which contains all of the contacts you’ve saved in your phone.
You can use the search bar at the top of the address book to find a specific contact, or you can scroll through your contacts manually. When you’ve found the contact you want, just tap on their name to add them to the recipient list.
Step 4: Managing Your Emails
Once you’ve sent an email, you can manage it from the Mail app. You’ll be able to see when your email was sent, as well as when it was received and read. You can also delete emails, mark them as unread, or move them to a different folder.
To manage an email, just tap on it in the Mail app. This will open up the message, and you’ll be able to see a few different options at the bottom of the screen. You can delete the email, move it to a different folder, or mark it as unread.
Conclusion
Sending emails from your iPhone is a simple process, and it can save you time if you regularly send emails to the same people. Setting up your account is easy, and once you’ve done that, you can compose emails, send them, and manage them from the Mail app.





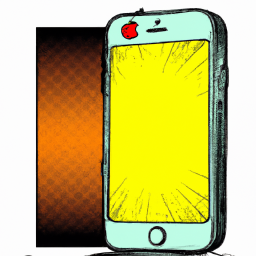


Terms of Service Privacy policy Email hints Contact us
Made with favorite in Cyprus