How to Use Burst Mode to Capture Multiple Photos on iPhone 12
Capture special moments with ease! Learn how to use Burst Mode on your iPhone 12 to take multiple photos quickly and easily.

When you want to capture an important moment that is happening quickly, Burst mode can help you get the perfect shot. Burst mode is a feature on the iPhone 12 that allows you to take a rapid succession of photos in quick succession. By taking multiple shots in a short amount of time, you increase your chances of getting the perfect shot and capturing a moment in time. In this article, we will discuss how to use Burst mode to capture multiple photos on an iPhone 12.
Step 1: Activate Burst Mode
The first step in using Burst mode is to activate the feature. To do this, open the Camera app on your iPhone 12 and make sure you are in the Photo mode. You will see a Burst icon at the top of the screen that looks like a set of circles, tap this icon to activate Burst mode.
Step 2: Begin Capturing Photos
Once Burst mode is activated, you can begin capturing photos. To do this, press and hold the shutter button and the Camera app will begin taking rapid-fire photos. You will see a counter at the top of the screen, letting you know how many photos have been taken. When you are finished taking photos, release the shutter button.
Step 3: View the Photos
Once you have finished taking photos, you can view the results. To do this, open the Photos app and go to the Albums tab. You will see a new album called “Burst” which contains all of the photos you have taken in Burst mode. You can tap on a photo to view it, or you can select multiple photos by tapping on the checkmark at the top of the screen.
Step 4: Save the Photos
Once you have selected the photos you want to keep, you can save them. To do this, tap the Share icon at the bottom of the screen and select the “Save to Library” option. This will save the photos to your Camera Roll and you can view them at any time.
Step 5: Edit the Photos
Once the photos are saved, you can edit them if you want. To do this, open the Photos app and select the photos you want to edit. Tap the Edit icon at the bottom of the screen and you can use the various editing tools to enhance your photos. When you are finished editing, tap the Done icon at the top of the screen and your edited photos will be saved to your Camera Roll.
Using Burst mode to capture multiple photos on an iPhone 12 is a great way to make sure you get the perfect shot. By taking multiple photos in quick succession, you increase your chances of capturing the moment. And by editing the photos, you can make sure the photos look their best. So the next time you have an important moment to capture, make sure to use Burst mode on your iPhone 12.


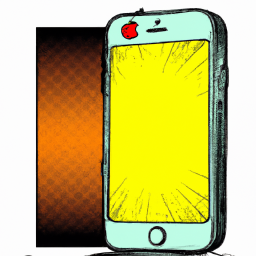





Terms of Service Privacy policy Email hints Contact us
Made with favorite in Cyprus