Getting Started with Mac Terminal
Ready to take the plunge and explore your Mac's command-line interface? This article will walk you through the basics of the Mac Terminal and help you get started!

The Mac Terminal provides users with a powerful interface to their computer. It allows users to access and manipulate a wide range of resources, including files, programs, and settings, with the use of commands. It is a great tool for experienced users, as it gives them the ability to perform tasks quickly and efficiently. For those who are just starting out with the Mac Terminal, there are a few simple steps to get you up and running.
Open the Terminal
The first step to getting started with the Mac Terminal is to open it. You can do this by using the Spotlight search or by finding it in the Utilities folder in the Applications folder. Once the Terminal is open, you will be presented with a window that displays a prompt. This prompt contains information about the user account and the current working directory.
Navigate the File System
Once the Terminal is open, you can navigate the file system. To do this, you will need to use the “cd” command. This command allows you to change directories. To change to a parent directory, use the “cd ..” command. To change to a subdirectory, use the “cd” command followed by the name of the subdirectory. To view the contents of the current directory, use the “ls” command.
Create Files and Directories
Once you have navigated to the desired location, you can create files and directories. To create a file, use the “touch” command followed by the name of the file. To create a directory, use the “mkdir” command followed by the name of the directory. To remove a file, use the “rm” command followed by the name of the file. To remove a directory, use the “rmdir” command followed by the name of the directory.
Manage Permissions
When using the Mac Terminal, it is important to be aware of permissions. This is because permissions control who is allowed to access certain files and directories. To view the permissions of a file or directory, use the “ls -l” command. To modify the permissions of a file or directory, use the “chmod” command followed by the desired permissions.
Run Programs
The Mac Terminal can be used to run programs. To do this, you can use the “open” command followed by the name of the program. You can also use the “open” command to open files.
Use Shortcuts
The Mac Terminal has a number of key shortcuts that can be used to make using the terminal more efficient. For example, the up and down arrows can be used to scroll through previously entered commands. The tab key can be used to autocomplete commands and file paths. The “man” command can be used to view the manual page for a command.
Get Help
The Mac Terminal can be a complicated tool to use. Fortunately, there are a number of resources available to help users get started and become more proficient. The Mac Terminal Documentation page is a great place to start. This page provides an overview of the Mac Terminal and its features. It also contains detailed information about commands and syntax. There are also a number of tutorials and forums available online.
Getting started with the Mac Terminal can be a bit daunting at first, but with a bit of practice and the right resources, you will soon be navigating the file system like a pro. With the Mac Terminal, you can perform all sorts of tasks quickly and efficiently. Whether you're an experienced user or just getting started, the Mac Terminal can be a powerful and useful tool.


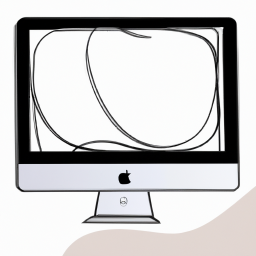





Terms of Service Privacy policy Email hints Contact us
Made with favorite in Cyprus