How to Locate the MAC Address on a MacBook
Learning how to locate the MAC address on your MacBook can be easy! This article will guide you through the steps needed to find it.

A Media Access Control (MAC) address is a unique identifier assigned to network interfaces for communication on the physical network segment. It is used to identify a device on a local network. Knowing the MAC address of a device can be useful in a variety of situations, such as troubleshooting network problems or setting up a home network. In this article, we will explain how to locate the MAC address on a MacBook.
Check System Information
The easiest way to find the MAC address on a MacBook is to check the System Information. To do this, open the Spotlight search by pressing Command + Spacebar. Type “System Information” and press Enter.
In the System Information window, look for the “Network” section and find the active network interface. Click on it and its details will be displayed. In the details, you will see the MAC address of the device.
Check Network Settings
Another way to locate the MAC address on a MacBook is to check the Network Settings. To do this, open the System Preferences by clicking the Apple icon in the top-left corner of the screen and selecting System Preferences.
In the System Preferences, select the “Network” section. You will see a list of active network interfaces. Select the one you want to check and its details will be displayed. In the details, you will see the MAC address of the device.
Check the Terminal
If you are comfortable using the command line, you can also locate the MAC address using the Terminal. To do this, open the Terminal by pressing Command + Spacebar, typing “Terminal” and pressing Enter.
In the Terminal, type the command “ifconfig” and press Enter. This will display the details of all the active network interfaces. Find the one you want to check and its MAC address will be displayed.
Check the Back of the Device
If you are using a wired connection (ethernet) to connect your MacBook to the network, you can also find the MAC address on the back of the device. It is usually printed near the Ethernet port.
Conclusion
Finding the MAC address of a device can be useful in a variety of situations. On a MacBook, you can locate the MAC address by checking the System Information, the Network Settings, the Terminal or the back of the device (for wired connections). We hope this article has been helpful in understanding how to locate the MAC address on a MacBook.

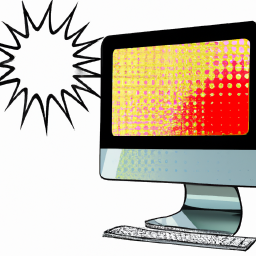



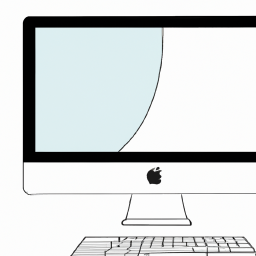


Terms of Service Privacy policy Email hints Contact us
Made with favorite in Cyprus