How to Switch Users on a Mac
Switching between users on a Mac is easy! This article will show you how to quickly and easily switch users on your Mac.

Switching users on a Mac is a simple process that can be done in a few steps. It’s useful if you want to share your Mac with someone else, or if you want to make sure that your files are secure. Knowing how to switch users on a Mac will make it easier to manage multiple accounts on the same machine.
Step 1: Log out of Your Account
The first step to switching users on a Mac is to log out of your current account. This can be done by clicking on the Apple menu in the upper left corner of the screen and selecting “Log Out…” You can also press Command + Option + Shift + Q to quickly log out.
Step 2: Select the User You Want to Log In As
Once you’ve logged out, you will be presented with a list of available users. Select the user you want to log in as and enter the user’s password. If you’re switching to a user account that has never been logged in before, you will need to create a password for the account first.
Step 3: Log In to the Account
Once you’ve selected the user you want to log in as, you can click the “Log In” button to log in to the account. The Mac will then switch to the new user’s desktop.
Step 4: Log Out When You’re Finished
When you’re finished using the Mac, make sure to log out of the account you’re currently using. This can be done by clicking on the Apple menu and selecting “Log Out…” or by pressing Command + Option + Shift + Q.
Switching users on a Mac is a simple process that can be done in a few steps. It’s useful if you want to share your Mac with someone else, or if you want to make sure that your files are secure. Knowing how to switch users on a Mac will make it easier to manage multiple accounts on the same machine. The process is fairly straightforward, and only requires a few steps. First, log out of your current account by clicking on the Apple menu and selecting “Log Out…” or by pressing Command + Option + Shift + Q. Then, select the user you want to log in as and enter their password. Once you’ve logged in, you can use the Mac as normal. When you’re finished, make sure to log out of the account you’re using to switch back to your own account.
Switching users on a Mac is a great way to keep your files secure and keep multiple users organized on the same machine. With just a few steps, you can quickly switch between different user accounts on your Mac.
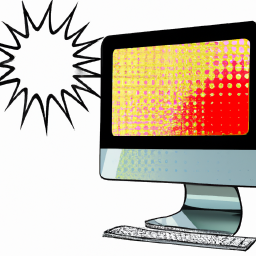



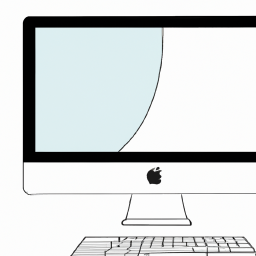



Terms of Service Privacy policy Email hints Contact us
Made with favorite in Cyprus