How to Uninstall Avast Antivirus on a Mac
Are you looking for an easy way to uninstall Avast Antivirus from your Mac? This article will provide step-by-step instructions on how to do just that!

Uninstalling Avast Antivirus from your Mac is easy and straightforward. This guide will walk you through the steps of uninstalling Avast from your Mac.
Step 1: Uninstalling Avast from the Finder
The first step to uninstalling Avast from your Mac is to open the Finder and search for Avast. Once you have found it, right-click on the application and select “Move to Trash”. This will move the application to the Trash folder.
Step 2: Uninstalling Avast from the Applications Folder
The next step is to open the Applications folder on your Mac. Once you have found the Avast application, right-click on it and select “Move to Trash”. This will move the application to the Trash folder.
Step 3: Uninstalling Avast from the Launchpad
The next step is to open the Launchpad on your Mac. Once you have found the Avast application, click and hold on the application icon and select “Delete”. This will move the application to the Trash folder.
Step 4: Emptying the Trash Folder
The next step is to open the Trash folder on your Mac. Once you have opened the folder, right-click on the Avast application and select “Empty Trash”. This will delete the application from your Mac.
Step 5: Uninstalling Avast from the System Preferences
The next step is to open the System Preferences on your Mac. Once you have opened the System Preferences, click on the “Security & Privacy” tab. In the Security & Privacy tab, click on the “Privacy” tab and then click on the “Files and Folders” option. In the Files and Folders tab, you will find a list of all the applications installed on your Mac. Find the Avast application and click on the “-” button to uninstall it.
Step 6: Cleaning up any remaining Avast files
The last step is to open the Finder and search for any remaining Avast files. Once you have found any remaining Avast files, right-click on them and select “Move to Trash”. This will delete any remaining Avast files from your Mac.
Once you have completed all the steps mentioned above, you will have successfully uninstalled Avast Antivirus from your Mac. You can now install any other antivirus software of your choice.



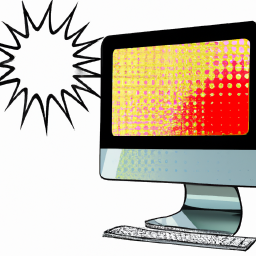



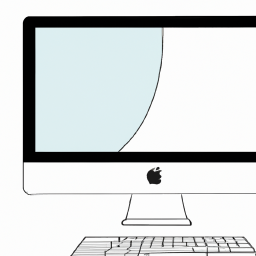
Terms of Service Privacy policy Email hints Contact us
Made with favorite in Cyprus