How to Change File Type in Windows Operating System
This article provides a step-by-step guide on how to easily change the file type in Windows operating system. It's a great resource for anyone looking to quickly and easily modify their files!

Changing the file type in a Windows operating system is something that many computer users find themselves needing to do from time to time. Whether it is to ensure compatibility with a certain program or to save space, there are a variety of ways that you can convert a file type in Windows. Here are the steps you can take to change the file type in a Windows operating system.
1. Identify the File Type
Before you can change the file type, you need to know what type of file it is. In Windows, you can view the file type by looking at the file extension. This is the last three or four characters that follow the period in the file name. For example, a file type of .docx indicates that the file is a Microsoft Word document.
2. Choose the Program to Use
After you identify the type of file you have, you need to decide which program you will use to convert it. There are several programs available that can convert different types of files. Some of the most popular programs are Adobe Acrobat, Microsoft Office, and Zamzar.
3. Download and Install the Program
If you do not already have the program installed on your computer, you will need to download and install it. To do this, open your web browser and search for the program you want to use. Follow the instructions on the website to download and install the program.
4. Open the File
Once the program is installed, you can open the file you want to convert. To do this, double-click the file and select the program from the list of programs that appears. Once the file is open, you can proceed to the next step.
5. Convert the File
Now that the file is open, you can convert it. Each program is different, but most have an option for converting the file. Look for a menu item labeled "Save As" or "Export" and choose the file type you want to convert to. Once you select the file type, the program will convert the file.
6. Verify the File Type
Once the file is converted, you can verify the file type by looking at the file extension. If the file type is correct, you can close the program and proceed to the next step.
7. Delete the Original File
Once you have verified the file type, you can delete the original file. To do this, right-click the file and select "Delete" from the menu that appears. This will delete the original file and you will be left with the converted file.
Conclusion
Changing the file type in a Windows operating system is a relatively simple process. All you need to do is identify the file type, choose the program to use, download and install the program, open the file, convert the file, verify the file type, and delete the original file. With these steps, you will be able to convert any file type in Windows.



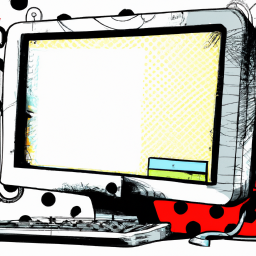




Terms of Service Privacy policy Email hints Contact us
Made with favorite in Cyprus