Step-by-Step Guide to Connecting Galaxy Buds to a Laptop with Windows OS
This article provides a helpful guide for connecting your Galaxy Buds to a laptop with Windows OS. With easy-to-follow steps, you'll be able to enjoy your favorite tunes in no time!

Connecting your Galaxy Buds to a laptop running Windows OS is a great way to get the most out of your device. Whether you want to watch a movie, listen to music, or have a video conference, having the ability to connect your Galaxy Buds to your laptop gives you more flexibility and better sound quality. Luckily, connecting your Galaxy Buds to your laptop is a simple process that can be completed with just a few steps.
Step 1: Download the Galaxy Wearable App
The first step in connecting your Galaxy Buds to your laptop is to download the Galaxy Wearable app. This app is available for both Android and iOS users, but it is required in order to connect your Galaxy Buds to your laptop. To download the app, simply open the App Store (on iOS) or the Google Play Store (on Android) and search for “Galaxy Wearable.”
Step 2: Enable Bluetooth on Your Laptop
Once you have downloaded the Galaxy Wearable app, you will need to enable Bluetooth on your laptop. To do this, simply go to the Settings app on your laptop and select “Bluetooth.” Make sure that Bluetooth is enabled, then proceed to the next step.
Step 3: Put Your Galaxy Buds in Pairing Mode
Once you have enabled Bluetooth on your laptop, you will need to put your Galaxy Buds into pairing mode. To do this, press and hold the power button on your Galaxy Buds for about 3 seconds. You should see a blue LED light on the buds, which indicates that they are in pairing mode.
Step 4: Connect the Galaxy Buds to Your Laptop
Once your Galaxy Buds are in pairing mode, you can connect them to your laptop. To do this, open the Galaxy Wearable app and select “Connect.” Select your Galaxy Buds from the list of available devices and follow the on-screen instructions to complete the connection process.
Step 5: Set Up Your Galaxy Buds
Once you have successfully connected your Galaxy Buds to your laptop, you will need to set them up. To do this, open the Galaxy Wearable app and select “Settings.” From here, you can adjust the sound settings, edit the touchpad settings, and more.
Step 6: Enjoy Listening with Your Galaxy Buds
Once you have completed the setup process, you can now enjoy listening with your Galaxy Buds. Your laptop will now recognize your Galaxy Buds as a Bluetooth device and you can use them to listen to music, watch movies, or take part in video conferences with crystal clear sound quality.
Connecting your Galaxy Buds to your laptop running Windows OS is a simple process that can be completed with just a few steps. By downloading the Galaxy Wearable app, enabling Bluetooth on your laptop, putting your Galaxy Buds into pairing mode, and setting them up, you can enjoy the best sound quality and flexibility with your device.

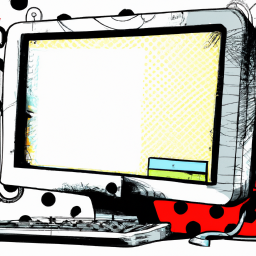






Terms of Service Privacy policy Email hints Contact us
Made with favorite in Cyprus