Securing Your Laptop with Windows OS: Best Practices for Protecting Your System
Keeping your laptop secure is important - this article provides best practices for protecting your Windows OS to help you stay secure!
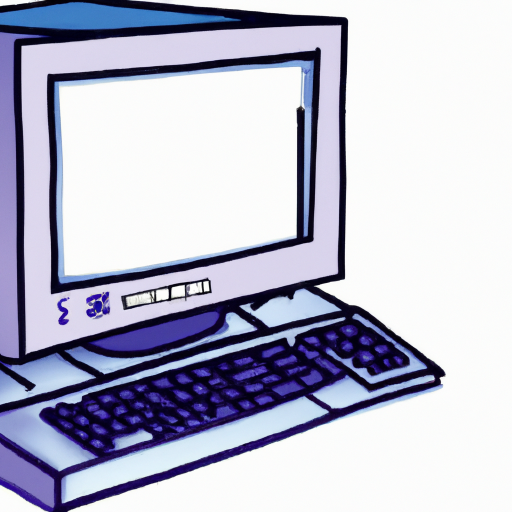
Most people rely on their laptops for a variety of tasks, from storing important data to completing work assignments. As such, it’s essential to take the necessary steps to secure your laptop and protect it from malicious activity. Here, we’ll explore the best practices for securing your laptop with Windows OS.
1. Install Antivirus Software
The first step in securing your laptop with Windows OS is to install antivirus software. This software will help protect your laptop from malicious activities, such as viruses, Trojans, and spyware. There are several types of antivirus software available, so be sure to choose the one that best suits your needs. Additionally, be sure to keep your antivirus software up to date in order to ensure that your laptop is protected from the latest threats.
2. Enable Firewall Protection
Another important step in securing your laptop is to enable firewall protection. A firewall is a type of software that helps protect your computer from malicious activity by blocking incoming and outgoing connections. Windows OS comes with a built-in firewall, which can be enabled by going to the “Control Panel” and then selecting “Security Center.” From there, you can enable the firewall and configure it to your liking.
3. Enable Automatic Updates
Windows OS has a built-in feature that allows you to enable automatic updates. This feature ensures that your laptop is always up to date with the latest security patches and bug fixes. To enable automatic updates, go to the “Control Panel” and select “Windows Update.” From there, you can configure the settings to your liking.
4. Use a Strong Password
In order to protect your laptop from malicious activity, it’s important to use a strong password. A strong password should be at least 8 characters long and include a combination of letters, numbers, and symbols. Additionally, it’s important to change your password every few months in order to ensure that it remains secure.
5. Lock Your Screen
When you’re not using your laptop, it’s important to lock your screen. This will ensure that no one can access your laptop without entering the correct password. To lock your screen, you can press the “Windows” key and “L” at the same time.
6. Use Encryption Software
Encryption software is another important tool for securing your laptop. This type of software helps protect your data by encrypting it so that it can’t be read or accessed without the correct password. Windows OS comes with its own encryption software, which can be enabled by going to the “Control Panel” and selecting “Security Center.” From there, you can configure the encryption settings to your liking.
7. Restrict Access to Your Laptop
Finally, it’s important to restrict access to your laptop. This can be done by setting up user accounts and assigning different levels of access to each user. To do this, go to the “Control Panel” and select “User Accounts.” From there, you can create different user accounts and assign different levels of access to each one.
By following these best practices for securing your laptop with Windows OS, you can help ensure that your laptop is safe from malicious activity. Be sure to install antivirus software, enable firewall protection, enable automatic updates, use a strong password, lock your screen, use encryption software, and restrict access to your laptop. Doing so will help keep your laptop and data safe from malicious activity.




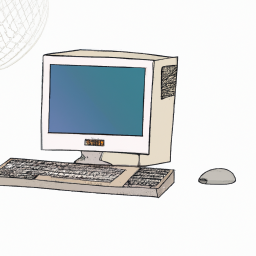



Terms of Service Privacy policy Email hints Contact us
Made with favorite in Cyprus