How to Connect Two AirPods to One MacBook
This article will show you how to easily connect two AirPods to your MacBook for a seamless listening experience. All you need is your MacBook, two AirPods, and a few simple steps to start enjoying your music!

Using wireless AirPods to listen to music, podcasts, or videos on your MacBook is a great way to stay connected and entertained. AirPods are designed to work with any Bluetooth-enabled device, so you can easily pair them with your MacBook. It's also possible to connect two AirPods to one MacBook, so you can share the audio with a friend or family member. Here's a step-by-step guide on how to get your AirPods connected to your MacBook.
Step 1: Check for Bluetooth Compatibility
Before you begin, make sure that your MacBook has Bluetooth capabilities. This can usually be found in the “System Preferences” section of the computer. If your MacBook doesn't have Bluetooth, you'll need to purchase a Bluetooth adapter to enable the connection.
Step 2: Put Your AirPods in Pairing Mode
To put your AirPods in pairing mode, open the lid of the charging case and press the pairing button on the back. You'll see the LED light flash white, indicating that the AirPods are in pairing mode.
Step 3: Connect the AirPods to Your MacBook
Now it's time to connect the AirPods to your MacBook. Go to the Bluetooth menu in System Preferences, and click “pair” next to your AirPods. The connection should be established within a few seconds.
Step 4: Connect the Second AirPods to Your MacBook
Once the first AirPods are connected, you can connect the second one as well. To do this, open the lid of the charging case and press the pairing button again. You'll see the LED light flash white, indicating that the AirPods are in pairing mode.
Once the second AirPods is in pairing mode, go back to the Bluetooth menu in System Preferences and click “pair” next to your AirPods. The connection should be established within a few seconds.
Step 5: Enjoy Listening Together!
Once both AirPods are connected to your MacBook, you can start enjoying your audio together. The audio will be shared between both AirPods, so you can listen together without any interruption.
You can also adjust the volume of each AirPod individually. To do this, go to the “Sound” section in System Preferences and click on the “Output” tab. Here, you can adjust the volume of each AirPod separately.
Conclusion
Connecting two AirPods to your MacBook is a great way to share audio with a friend or family member. It's an easy process, and once both AirPods are connected, you can start listening together. You can also adjust the volume of each AirPod, making it easy to create the perfect listening experience.


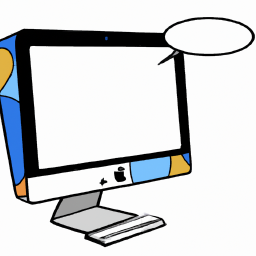





Terms of Service Privacy policy Email hints Contact us
Made with favorite in Cyprus