How to Uninstall CleanMyMacX
Uninstalling CleanMyMacX is easy! Follow these simple steps to quickly remove the program from your Mac.

Uninstalling CleanMyMacX can be a simple process if you follow the steps outlined in this article. CleanMyMacX is an easy-to-use Mac cleaning utility, but it may not always be necessary on your Mac, so it's important to know how to uninstall it.
Step 1: Quit CleanMyMacX
The first step in uninstalling CleanMyMacX is to quit the application. This can be done by clicking on the CleanMyMacX icon in the menu bar at the top of your screen and selecting “Quit CleanMyMacX”.
Step 2: Delete the application
Once CleanMyMacX is closed, the next step is to delete the application. This can be done by opening the Finder window, clicking on “Applications” in the sidebar, and then dragging the CleanMyMacX application to the Trash.
Step 3: Empty the Trash
Once the CleanMyMacX application is in the Trash, the next step is to empty the Trash. This can be done by right-clicking on the Trash icon in the Dock and selecting “Empty Trash”.
Step 4: Remove the preference files
The next step is to remove the preference files. This can be done by navigating to the “~/Library/Preferences” folder and deleting the CleanMyMacX preference files. To find the CleanMyMacX preference files, look for files beginning with “com.macpaw.CleanMyMac”.
Step 5: Remove the application support files
The next step is to remove the application support files. This can be done by navigating to the “~/Library/Application Support” folder and deleting the CleanMyMacX application support files. To find the CleanMyMacX application support files, look for files beginning with “com.macpaw.CleanMyMac”.
Step 6: Remove the log files
The next step is to remove the log files. This can be done by navigating to the “~/Library/Logs” folder and deleting the CleanMyMacX log files. To find the CleanMyMacX log files, look for files beginning with “com.macpaw.CleanMyMac”.
Step 7: Remove any remaining files
The last step is to remove any remaining files. This can be done by searching for “CleanMyMacX” in the Finder and deleting any files that are found. It’s also a good idea to search for “CleanMyMacX” in the Spotlight search bar and delete any files that are found.
Once all of the steps outlined above have been completed, CleanMyMacX should be completely uninstalled from your Mac. It’s important to note that uninstalling CleanMyMacX will not remove any of the files that were deleted using the application. If you want to make sure that all of the files deleted by CleanMyMacX are completely removed from your Mac, it’s recommended that you use a secure file eraser tool to securely erase the files.

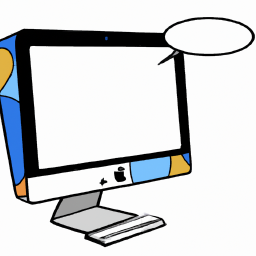






Terms of Service Privacy policy Email hints Contact us
Made with favorite in Cyprus