How to Reset Network Settings on a Mac
Resetting your network settings on a Mac is quick and easy! Follow our simple steps to get your Mac connected to the internet in no time.

Resetting your network settings can be a great way to get rid of any issues you might be having with your Mac's internet connection. Whether you're having trouble with slow speeds, connection drops, or any other issue, resetting your network settings can often be the best way to get your Mac back online. In this article, we'll walk you through the steps to reset your network settings on a Mac.
Step 1: Open System Preferences
The first step to resetting your network settings is to open System Preferences. You can do this by clicking on the Apple icon in the top-left corner of your screen, then choosing "System Preferences" from the drop-down menu.
Step 2: Select the "Network" Panel
Once you have System Preferences open, you'll need to select the "Network" panel. This panel will give you access to all of your computer's network settings.
Step 3: Select Your Network Connection
Once you have the Network panel open, you'll need to select the network connection you want to reset. You can do this by selecting the connection from the list of connections on the left side of the window.
Step 4: Click the "Advanced" Button
Now that you have your network connection selected, you'll need to click the "Advanced" button at the bottom of the window. This will open a new window with several settings related to your network connection.
Step 5: Select the "TCP/IP" Tab
In the Advanced window, you'll need to select the "TCP/IP" tab. This tab will allow you to access the settings related to your computer's internet connection.
Step 6: Click the "Renew DHCP Lease" Button
Once you have the TCP/IP tab selected, you'll need to click the "Renew DHCP Lease" button. This will reset the settings related to your internet connection, and should help resolve any issues you might be having with your connection.
Step 7: Click the "Apply" Button
Once you've clicked the "Renew DHCP Lease" button, you'll need to click the "Apply" button to save your changes. This will apply the changes you've made, and should help resolve any issues you might be having with your connection.
Step 8: Close the System Preferences Window
Once you've clicked the "Apply" button, you can close the System Preferences window. This will save your changes, and your network settings should now be reset.
Resetting your network settings can be a great way to get rid of any issues you might be having with your Mac's internet connection. By following the steps above, you should be able to reset your network settings in no time. If you're still having trouble with your connection, however, it's always a good idea to contact your internet service provider for further assistance.


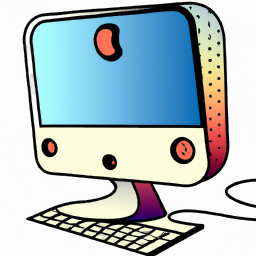
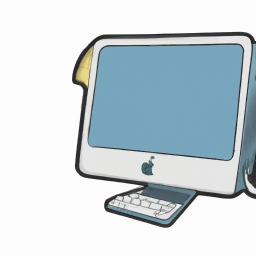




Terms of Service Privacy policy Email hints Contact us
Made with favorite in Cyprus